V Adobe Illustratoru je velmi užitečný nástroj pojmenovaný Obdélníková mřížka. V případě, že chcete nastavit počet sloupců a řádků, klikněte nástrojem mřížky kamkoliv do papíru, tím otevřete dialogové okno nabízející množství nastavení mřížky. Typickým chytákem je, že v nastavení zadáváte počet vodorovných a svislých rozdělení, což je ale vždy o jedničku nižší než finální (zobrazený) počet sloupců a řádků – tzn. pokud chci mřížku 8 x 8, musím zadat počet rozdělení 7. Po vytvoření mřížky je možné rozdělit skupinu (ideálně pravým tlačítkem myši a volba Rozdělit skupinu, tím se mřížka rozpadne na jednotlivé čáry (oproti jiným programům, kde mřížka bývá jako obdélníky). Tyto čáry pak lze jednoduše mazat, posovat, nebo měnit jejich styl (tloušťku, tah a podobně).
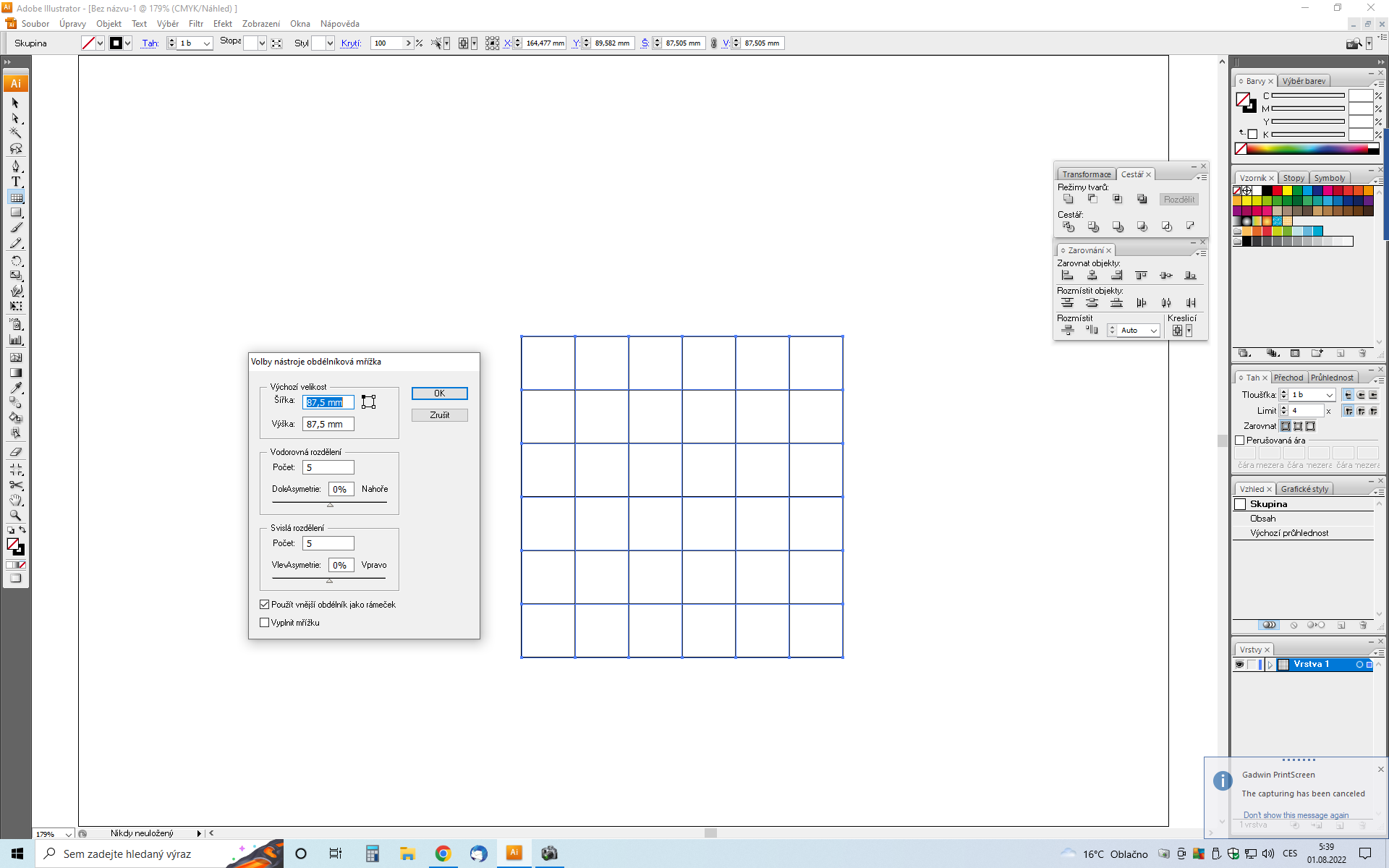
Pokud byste mřížku chtěli vybarvovat, použijte k tomu ideálně nástroj Plechovka živé malby. Mřížka musí být vždy označená, poté zvolíte Plechovku živé malby, v oknech Brava, nebo Vzorník, vyberete požadovanou barvu a kliknete na políčko mřížky. Případně lze vybarvit více polí tažením myší.
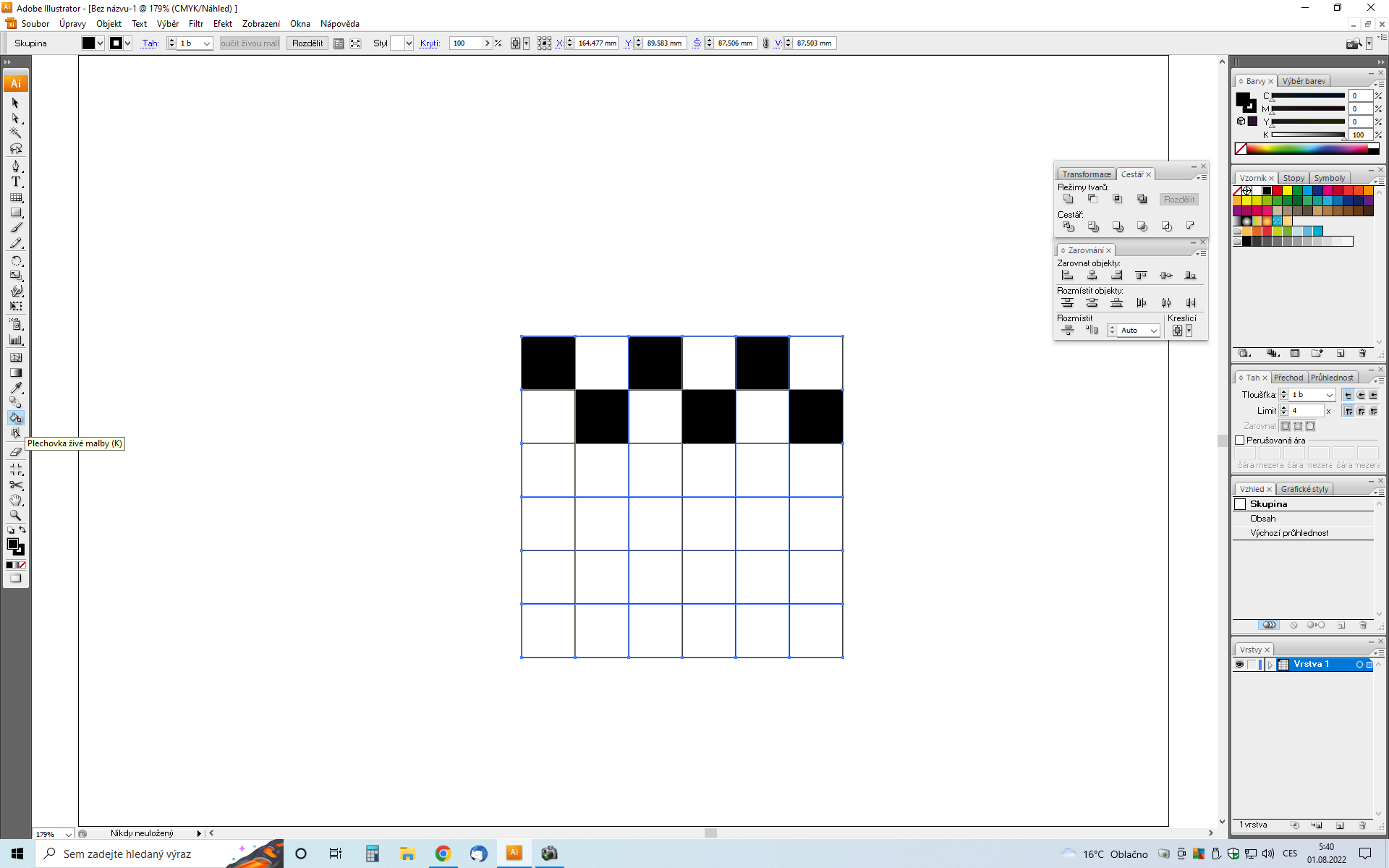
Ukázkový příklad použití mřížky v Illustratoru – tvorba závodní vlajky:
A teď si ukážeme jak vytvořit v Adobe Illustratoru šachovnici a z té potom závodní vlajku a logo.
1, pomocí nástroje Obdélníková mřížka nakreslete mřížku
2, nástrojem Plechovka živé malby postupně vybarvěte (kliknutím) jednotlivá políčka šachovnice
3, v menu Efekty – pokřivení – Vlajka nastavte efekt prohnutí mřížky (zapněte si Náhled pro lepší nastavení!)
3, v menu Objekt klikněte na položku Rozdělit vzhled – tím převedete živou malbu na klasický objekt
4, nakreslete k vlajce obdélník
5, označte mřížku a obdélník, objekty seskupte a otočte dle potřeby
6, vlajku zkopírujte a zrcadlově překlopte – Objekt – Transformace – Zrcadlit
7, přidejte text
Pokud se o nástroji Obdélníková mřížka chcete dozvědět více, přihlaste se na náš kurz Illustratoru.
