Histogram obrázku je graf, který zobrazuje počet tmavých, středních a světlých pixelů ve fotografii (stíny, střední tóny, světla). Tmavé části jsou v histogramu zobrazené vlevo a světlé části vpravo. Pokud je tedy histogram (graf) posunutý příliš doleva, říkáme, že fotografie je podexponovaná, pokud je naopak graf posunutý až k pravému okraji, je fotografie hodně světlá – přexponovaná (přepálená). Upravit histogram můžete ve Photoshopu pomocí funkce Úrovně (angl. Levels). Stejnou funkci najdete i v ostatních bitmapových editorech, princip je totožný v Gimpu, Photopea i dalších. Účelem tohoto nastavení je zesvětlení, nebo ztmavení obrázku, případně úprava jeho kontrastu.
Mi si tuto funkci dnes ukážeme jako úplný základ pro úpravu fotografií. Výhodou je, že pokud pochopíte princip histogramui v našem návodu, bude se vám to hodit i v jiných oborech. Např. většina dnešních fotoaparátů umí zobrazit histogram na displeji už při focení – rovnou tak víte jestli je fotografie správně exponovaná.
1, Tmavý obrázek
Uvedená fotografie je hodně tmavá, ale protože její histogram není posunutý zcela doleva (kdyby byl graf zcela vlevo – na hraně okna, jsou plochy zcela černé a tím pro úpravy nevhodné) bude možné ji poměrně dobře upravit, protože i v tmvých plochách bude viditelná kresba.
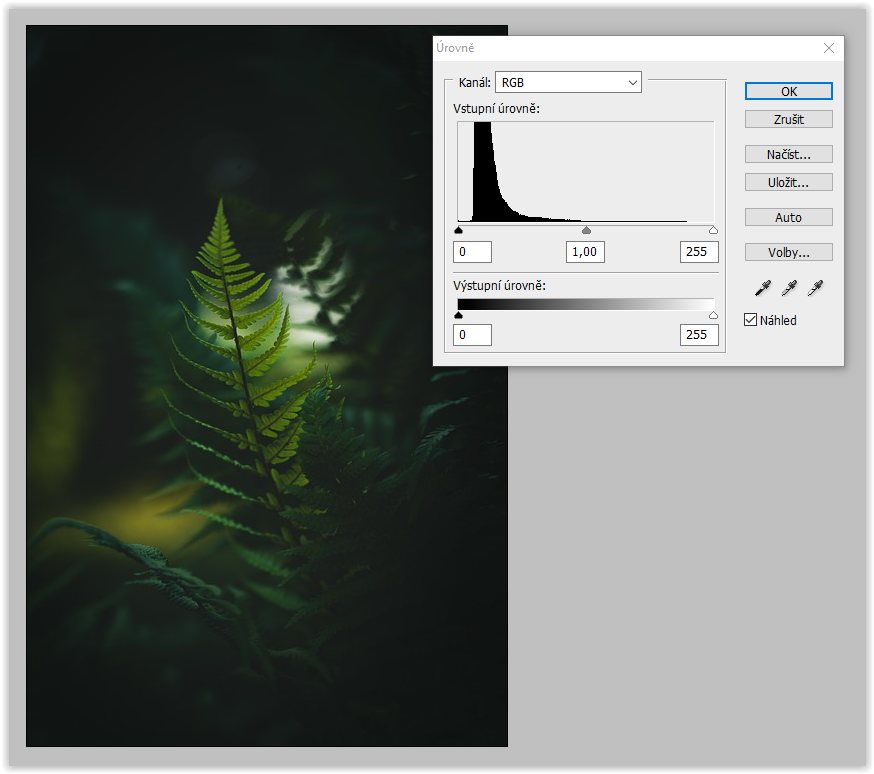
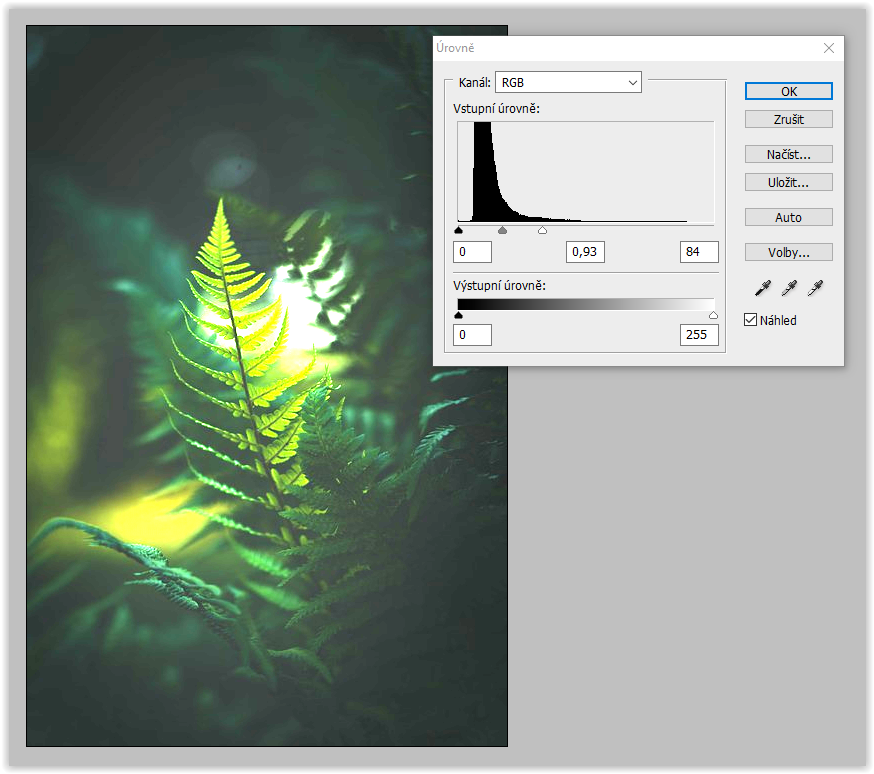
Ukázková úprava naznačuje, že tmavé plochy lze poměrně úspěšně zesvětlit, ale pozor musíte dávat na světlou plochu uprostřed u které hrozí „přepálení“ tzn. že se zesvětlením stane čistě bílou, což je pro následné úpravy opět velmi nevhodné.
2, Úzký rozsah středních tónů
Na následující fotografii je dobře vidět úzký rozsah středních tónů fotografie – graf je umístěn uprostřed = střední tóny, ale je poměrně úzký. To znamená že ve fotografii nejsou žádná tmavá ani světlá místa a fotografie tím má malý kontrast – je celá jakoby „šedivá“. Tento typ histogramu je pro úpravy velmi dobrý a fotografii můžete velmi vylepšit.
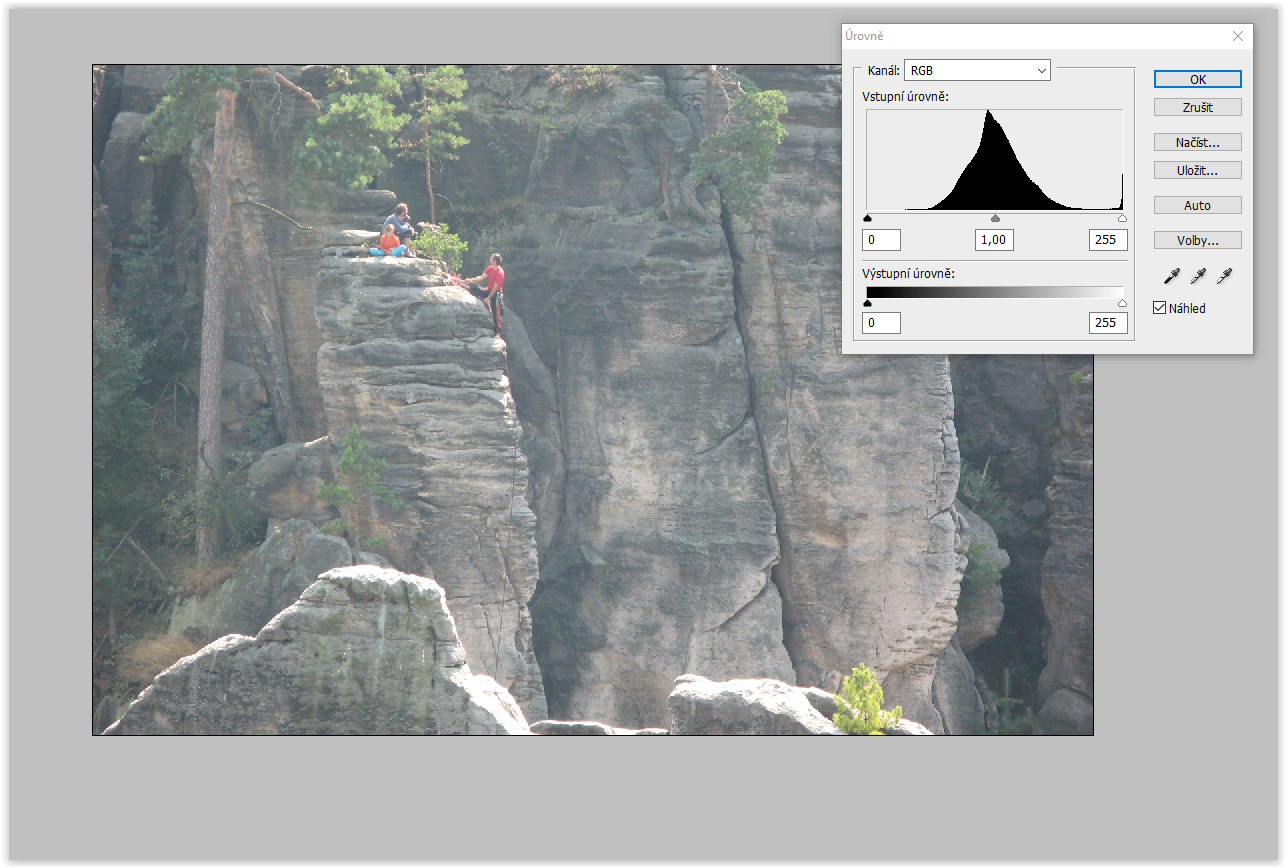
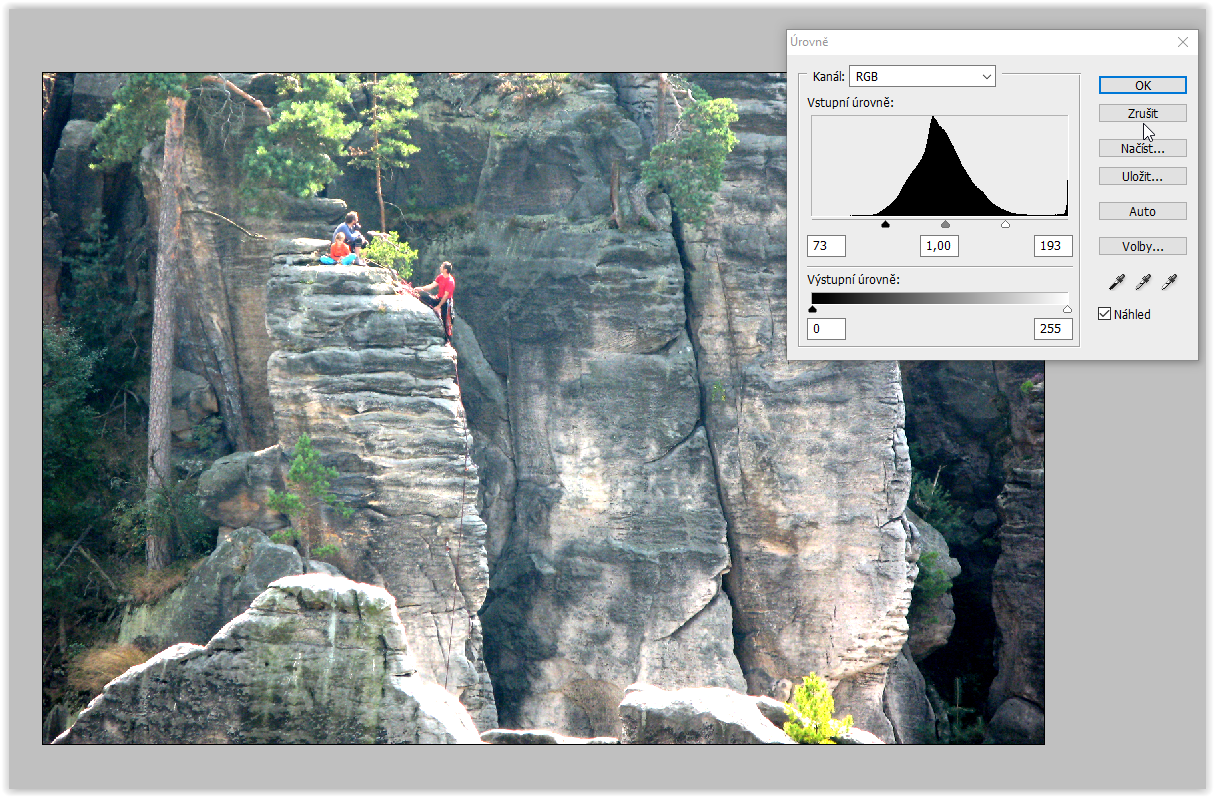
Doporučeným způsobem úpravy Úrovní v tomto případě je posunout posuvníky světlých a tmavých bodů (černý a bílý trojúhelník) na pomyslné „úpatí kopce“ grafu – tak aby byly zarovnané na krajích grafu. Tím se histogram „roztáhne“ do celého spektra odstínů jasu a zvýší se tím kontrast fotografie a rozsah tónů.
3, Světlý obrázek
Níže uvedený obrázek má sice poměrně dobrý rozsah tónů v celém histogramu, ale bohužel je ve světlých místech přepálený – histogram je vpravo příliš nalepený k okraji okna – to znamená že světlé plochy jsou zcela bílé. To je pro úpravy asi nejhorší možnost a úpravy takové plochy je skoro nemožná, případně musíte zvolit jinou, pokročilejší techniku úpravy, než jednoduché Úrovně.
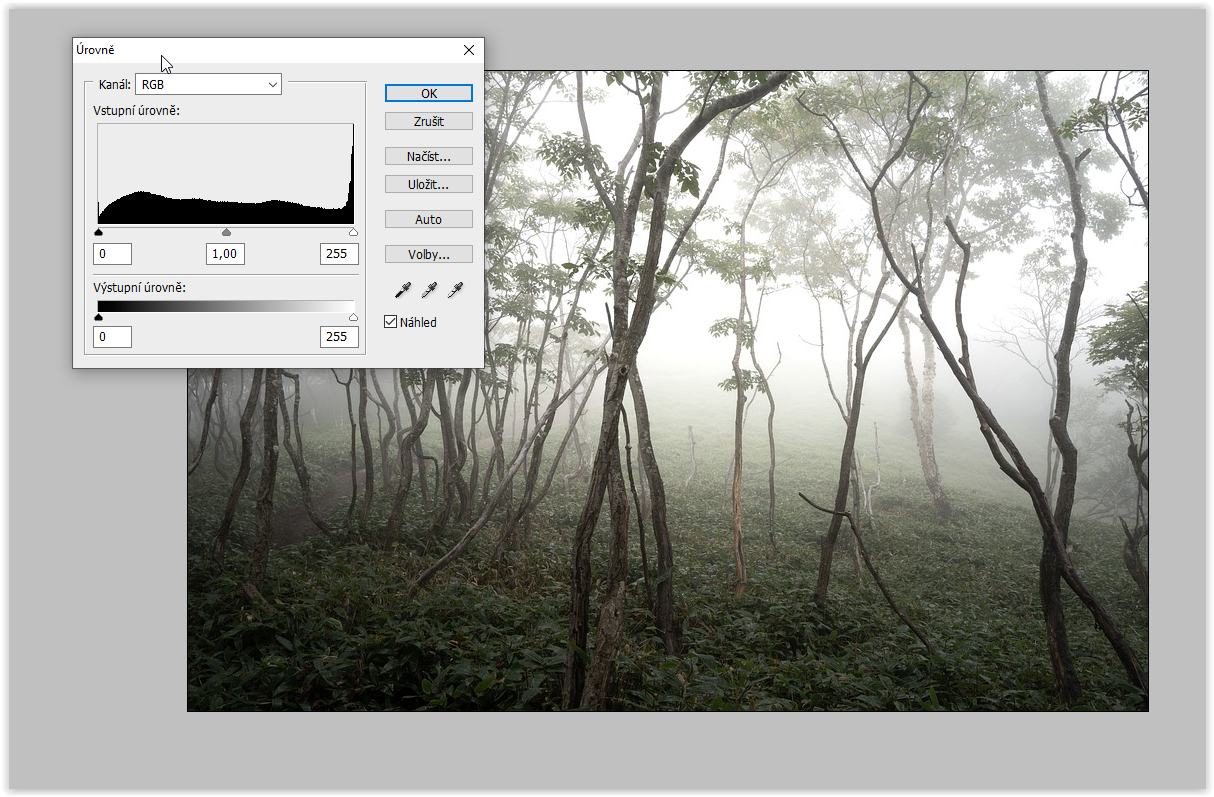
4, Ideální obrázek
Dokonalý histogram bohužel neexistuje – protože by se měl vždy odvíjet od charakteru fotografie. Některé fotky budou mít sice špatný histogram, ale budou vypadat dobře a naopak něktré obrásku budou sice technicky dokonalé a nebudou na pěkné na pohled. Pro účely úprav ve Photoshopu je vhodné, aby histogram byl rozmístěný po co největší ploše okna jak ukazuje následující obrázek.
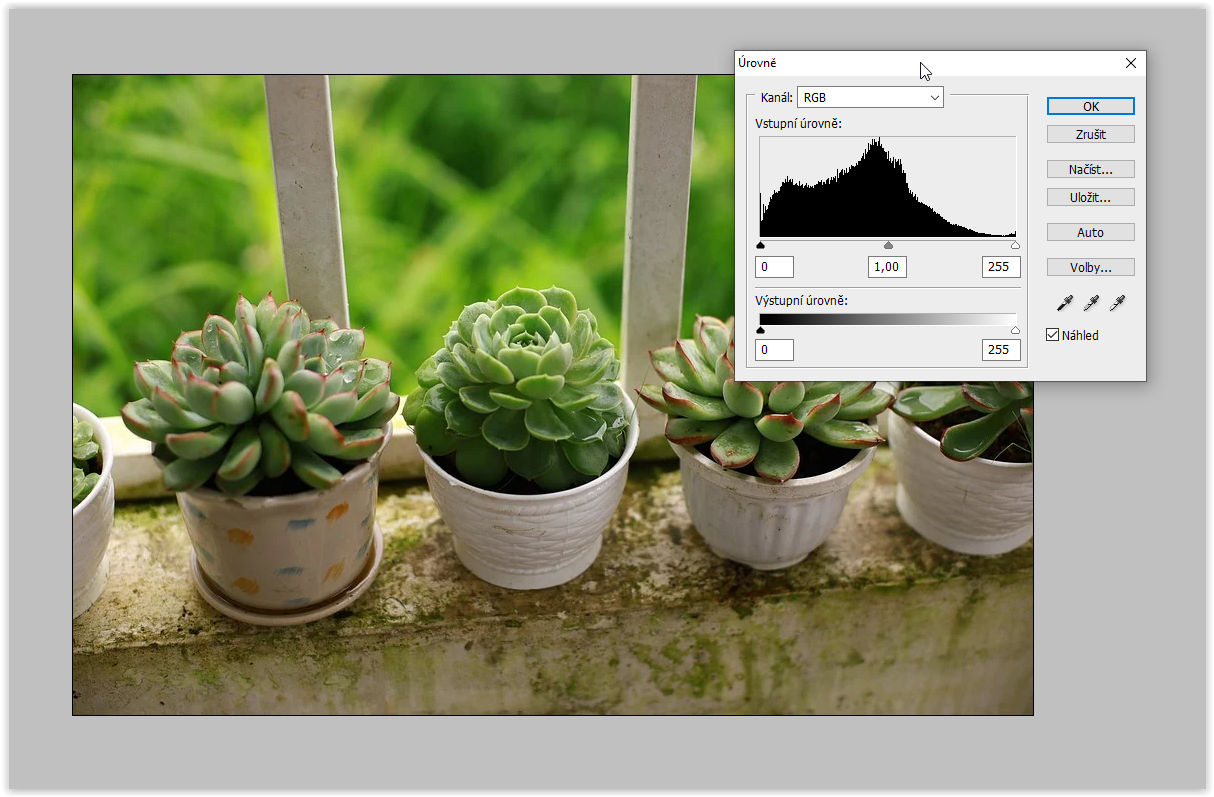
Většina profesionálních grafiků a fotografů odkáže odhadnout tvar histogramu již prvním pohledem na fotografii – to může být i šikovné cvičení pro vás: zkuste najít libovolný obrázek (fotku) a tužkou na papír zkuste nakreslit jak myslíte že vypadá histogram tohoto obrázku. Pak otevřete fotku ve Photoshopu a porovnejte váš odhad se skutečností. Postupem času se určitě zlepšíte a budete histogram umět odhadnout poměrně přesně.
Další postupy a triky, jak barevně upravovat obrázky se naučíte na našem školení Photoshopu, nebo Gimpu.
