Dnes si ukážeme užitečnou, ale často opomíjenou funkci ve Photoshopu – Velikost plátna. Tuto funkci využijete zejména při tvorbě koláží, napojování fotek, nebo přidávání rámečků. Velikostí plátna lze primárně přidávat plochu navíc k již danému obrazu, případně ale lze touto funkcí obrázek i oříznout.
Prvním příkladem který si vždy ukazujeme je přidání okrajů k fotce, tentokrát ve stylu „polaroid“ fotky. V menu Obraz zvolte položku Velikost plátna. V dialogovém okně, které se následně otevře zadejte libovolnou větší hodnotu do šířky a výšky. Rozdíl nové a původní hodnoty znamená šířku předpokládaného rámečku. Zkontrolujte si, že volba Ukotvení je nastavena na prostřední čtvereček a že Barva přidaného plátna je Pozadí, nebo bílá. Po tomto kroku se vám okolo obrázku objeví úzká bílý rámeček.
Opět klikněte na menu Obraz – Velikost plátna. Tentokrát ale zadejte vyšší hodnotu pouze do pole výška, a přepněte ukotvení tak, aby šiky směřovaly dolů (POZOR! plátno se přidává ve směru šiky, ne do místa kam kliknete – nahoru). Barva opět zůstává Pozadí, nebo bílá. Pokud jste vše nastavili správně rozšíří se plocha plátna pouze směrem dolů, jak je vidět na ukázkovém obrázku.
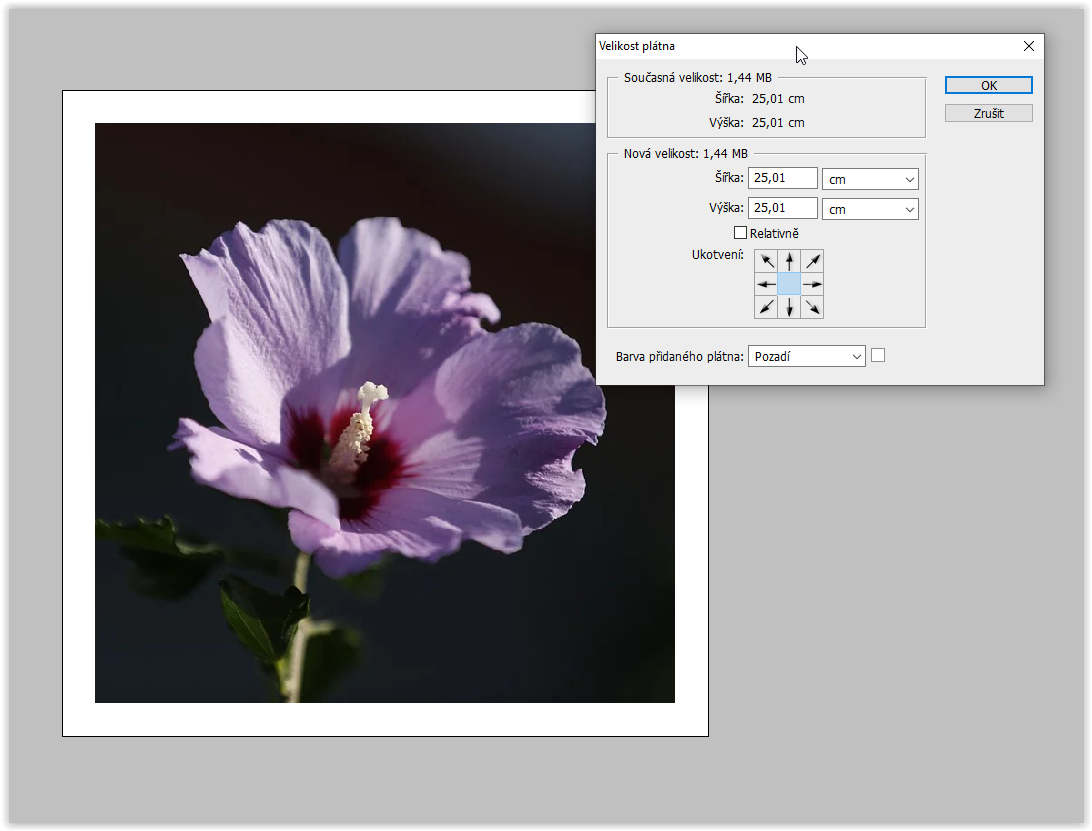
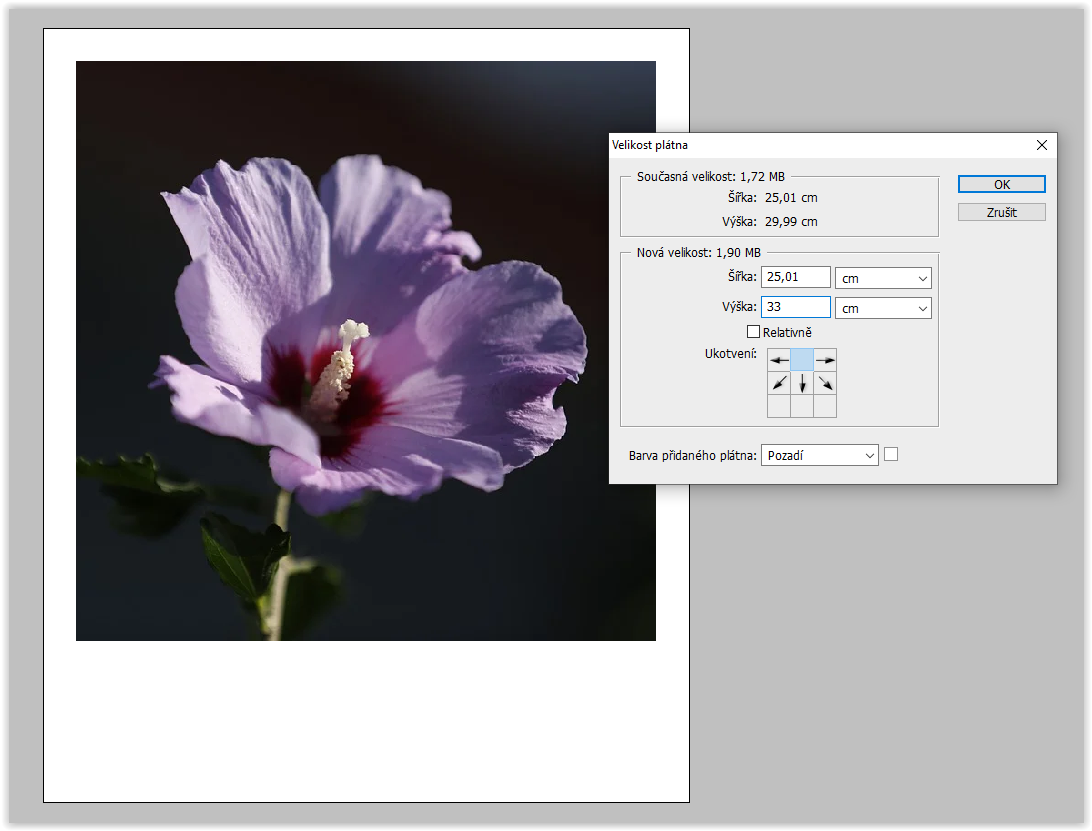
Následně v kombinaci s nějakým zajímavým pozadím můžete vytvořit například takovouto koláž:

Druhým příkladem, který si probereme je zvětšení plátna pro účely napojení více fotografií k sobě. To je opravdu užitečné například pro webové bannery, kde potřebujeme vytvořit úzký, dlouhý pruh, který se ve fotografiích špatně hledá a někdy je nutné si pomoci právě napojením.
Nejprve si otevřeme požadovanou fotografii, poté pomocí funkce Velikost plátna přidáme prostor pouze doprava – ve směru kam chceme obrázek napojit. Kolik prostu přidáte, záleží jen na vás, ale čím více budeme fotku nastavovat tím víc to bude ve výsledku a vidět a tím pádem i rušit pozornost.
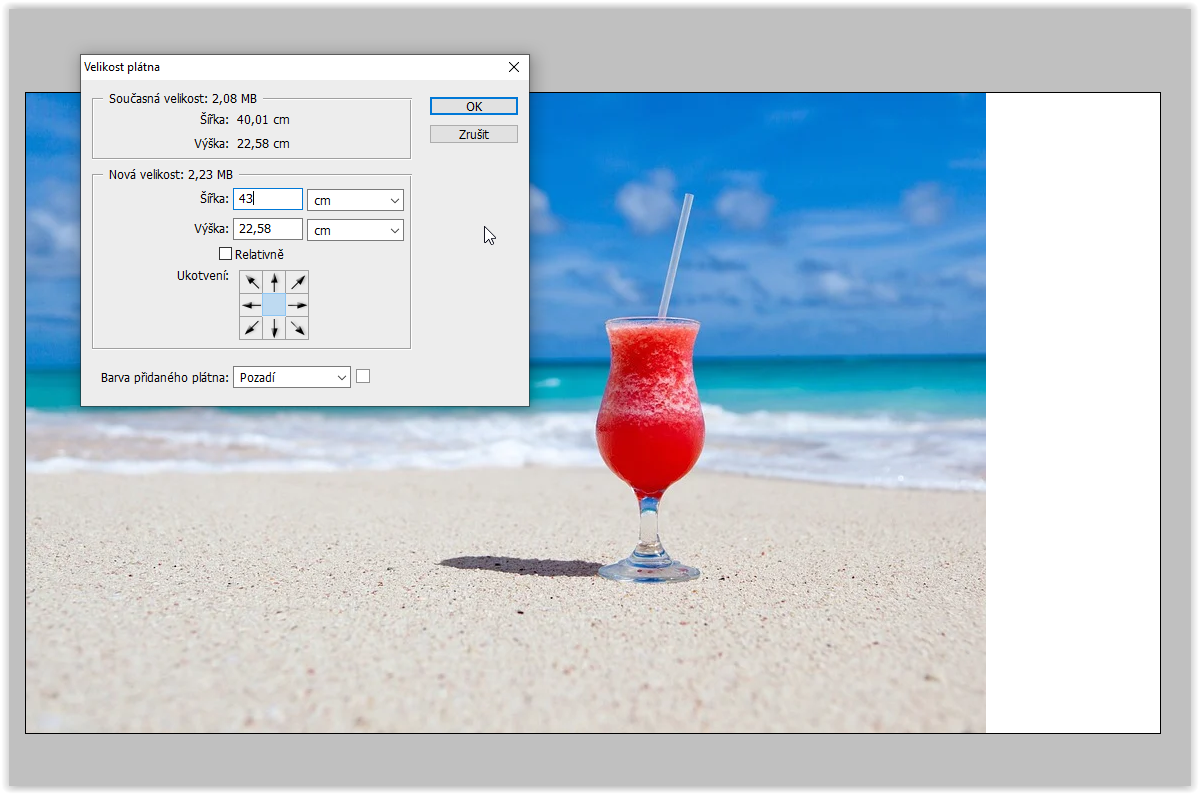
Jamile máte plátno v obrázku přidané, označte nástroje Obdélníkový výběr pravou část fotografie (moře a pláž), dávejte pozor, abyste neoznačili bílo (přidanou) plochu. Poté výběr zkopírujte a znovu vložte (CTRL+C / CTRL+V). Pomocí nástroje Libovolná transformace zkopírovanou část převraťte vodorovně (a případně posuňte) tak, aby se obrázky vzájemně napojily.
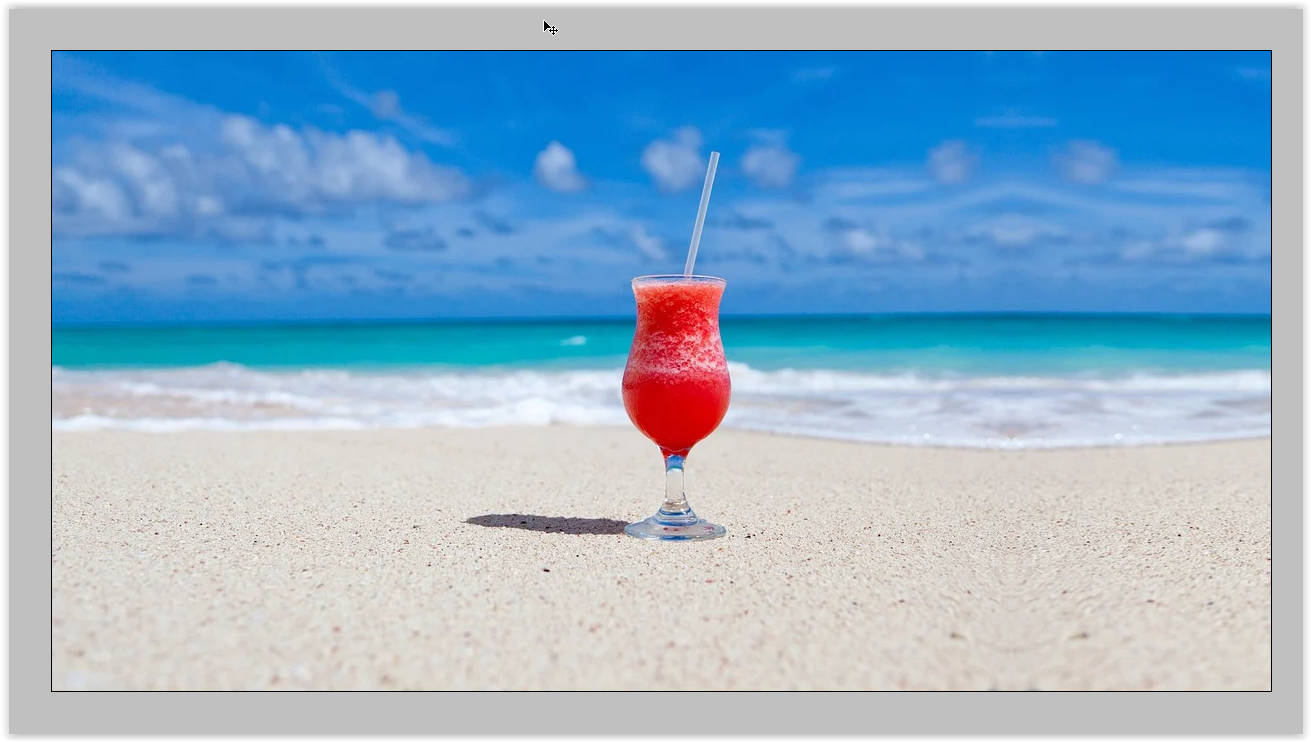
Tím že je kopie zrcadlově překlopená a přesně navazuje na původní obrázek, tak je výsledek velmi dobrý a přechod napojení není skoro vidět. Pokud byste to chtěli ještě vylepšit, můžete sloučit vrstvy do jedné a pomocí některého z retušovacích nástrojů doretušovat přechod mezi původní a napojenou částí.
Pokud by vás práce s velikostí obrazu a velikostí plátna zajímala hlouběji, přijďte na náš kurz Photoshopu.
