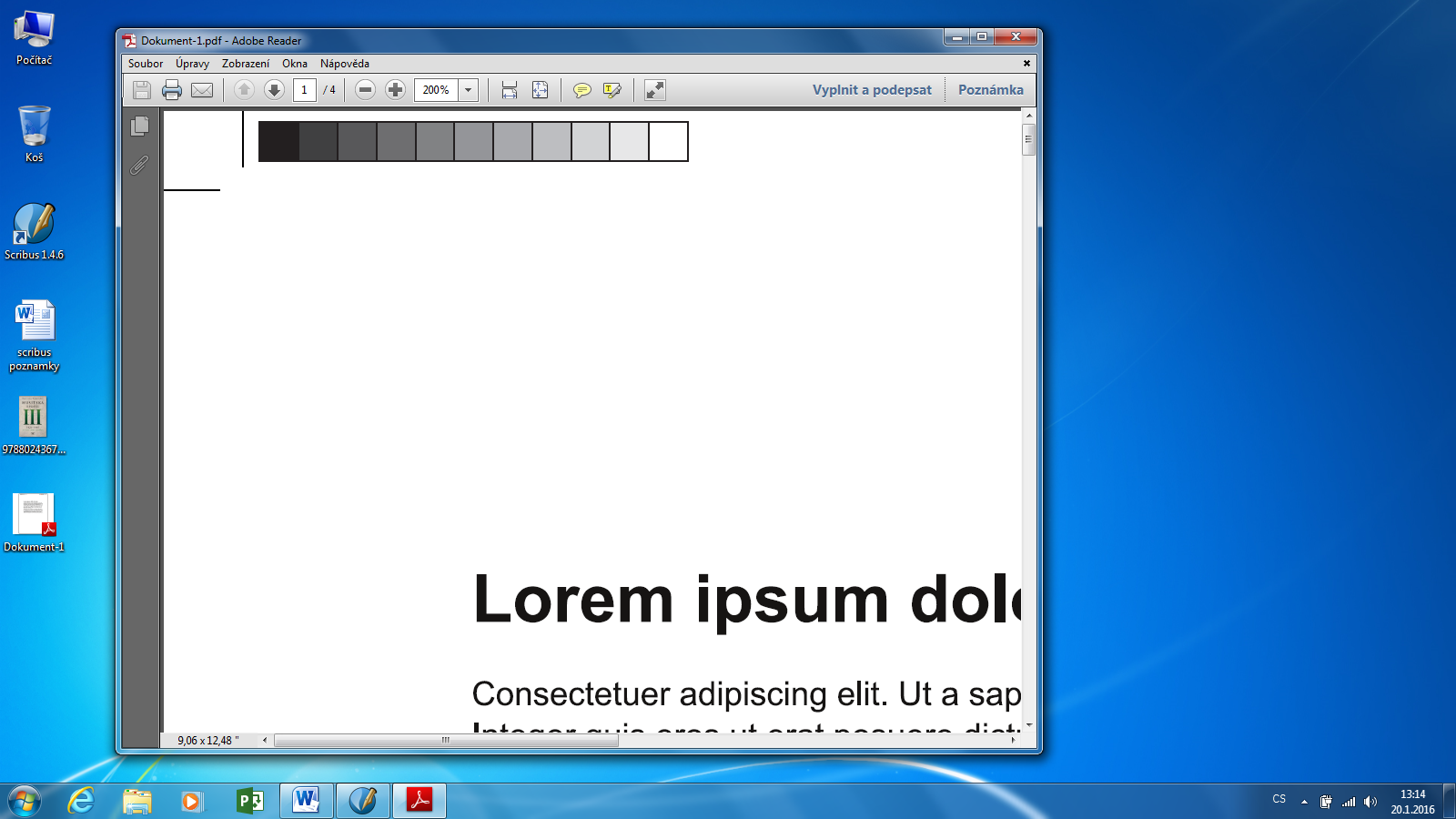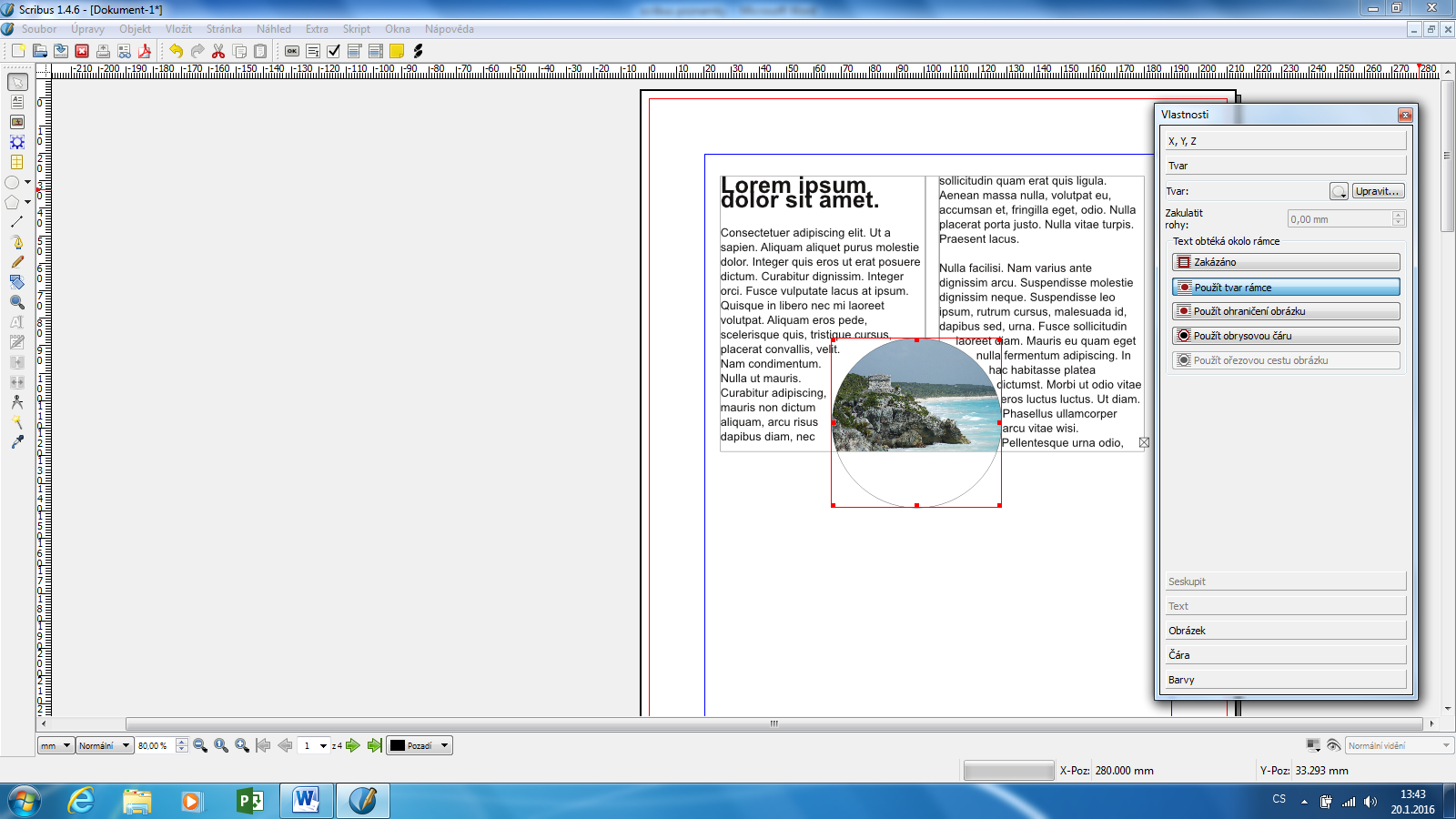Dnes přinášíme základní návod pro práci s grafickým programe Scribus. Pomocí tohoto návodu budete schopni zvládnout jednoduchý leták, nebo kratší dokument.
TEORIE – úvod do počítačové grafiky
GIMP – bitmapový editor (rastr), fotografie !!!! = retuš, ořez, barevné úpravy
Inkscape – vektorový editor (křivky), loga, kreslení, výkres, leták, pozvánka
Scribus – vícestránkové dokumenty, DTP – profi tisk !!! + sazba a zlom textu
(knihy, časopisy, brožury, leták…)
Velikost a rozlišení bitmapového obrázku
Pří vložení fotky do letáku, si kontrolovat velikost (počet pixelů na šířku a výšku).
300x300px – malá fotka obvykle na web
800x600px – střední velikost na web
1200x600px – menší monitor (větší foto na web)
Full HD – 1900 x1200px – standard (maximum) běžných monitorů
TISK – pro tisk potřebujeme obvykle vyšší kvalitu (než na monitoru)
Originální fotografie + orientační velikost tisku
8MP – 3500x2500px ==== cca. A4
20MP – cca 8000x6000px === cca A3
Počet pixelů na jeden palec délky (PPI – pixels per inch)
(někdy označováno jako DPI – dots per inch)
72 ppi = monitor
150 ppi = běžný tisk
300 ppi = profi tisk (jeden z požadavků tiskárny/DTP pro kvalitní tisk)
Např. obrázek 300x300px se s rozlišením 300ppi vytiskne na jeden palec
(300px / 300ppi = 1 palec) 1palec = 2,54 cm
výsledný obrázek v tisku je 2,54 x 2,54 cm v dobré kvalitě
Barvy
RGB – barevný systém pro monitory – Red, Green, Blue (červená, zelená, modrá)
CMYK – barvy používané pro tisk – Cyan, Magenta, Yellow, Black (azurová, purpurová, žlutá a černá) – např. tonery v tiskárně / kopírce
(druhý z požadavků tiskárny/DTP pro kvalitní tisk)
Např.:
Leták = formát A4 (210x297mm), vlastní tisk, 150 – 300ppi, není nutná přesná shoda barev = možné je RGB i CMYK
Scribus – umí CMYK a další tisková data
Stažení a instalace programu Scribus:
Stažení a instalace = www.scribus.net – download – vybrat si verzi (Win 32b)
Scribus – Nastavení nového dokumentu
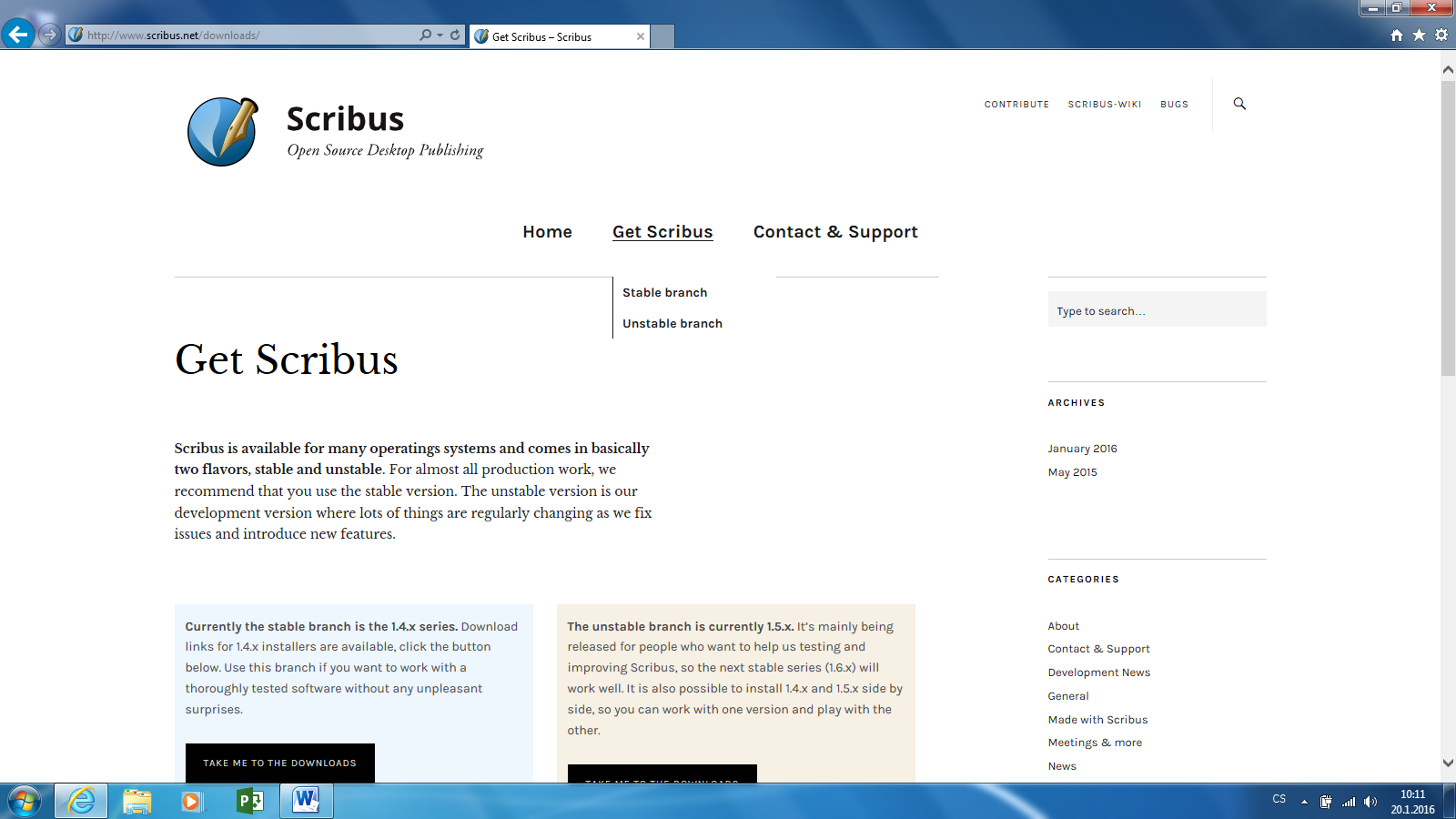
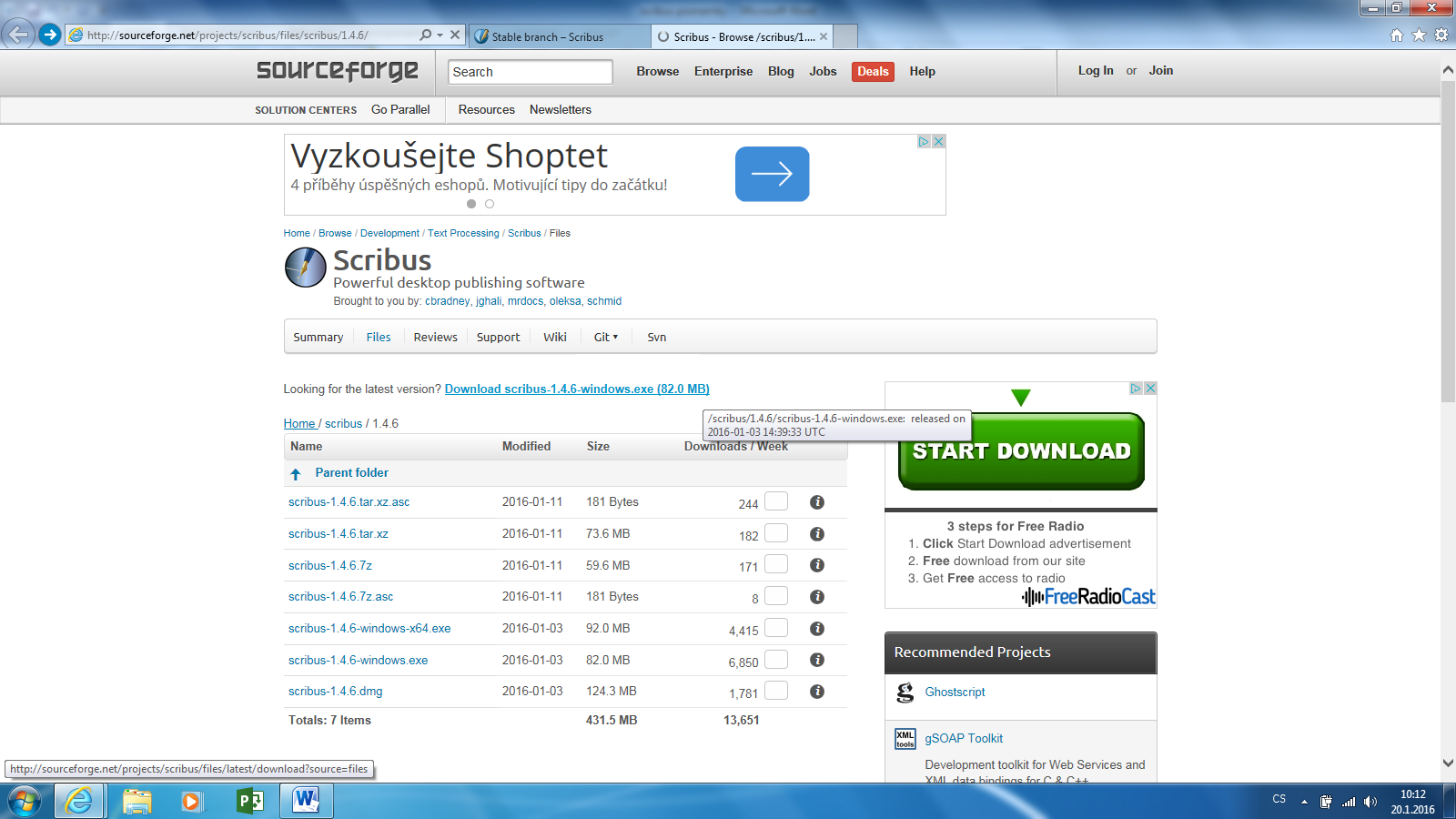
Nastavení Nového dokumentu:
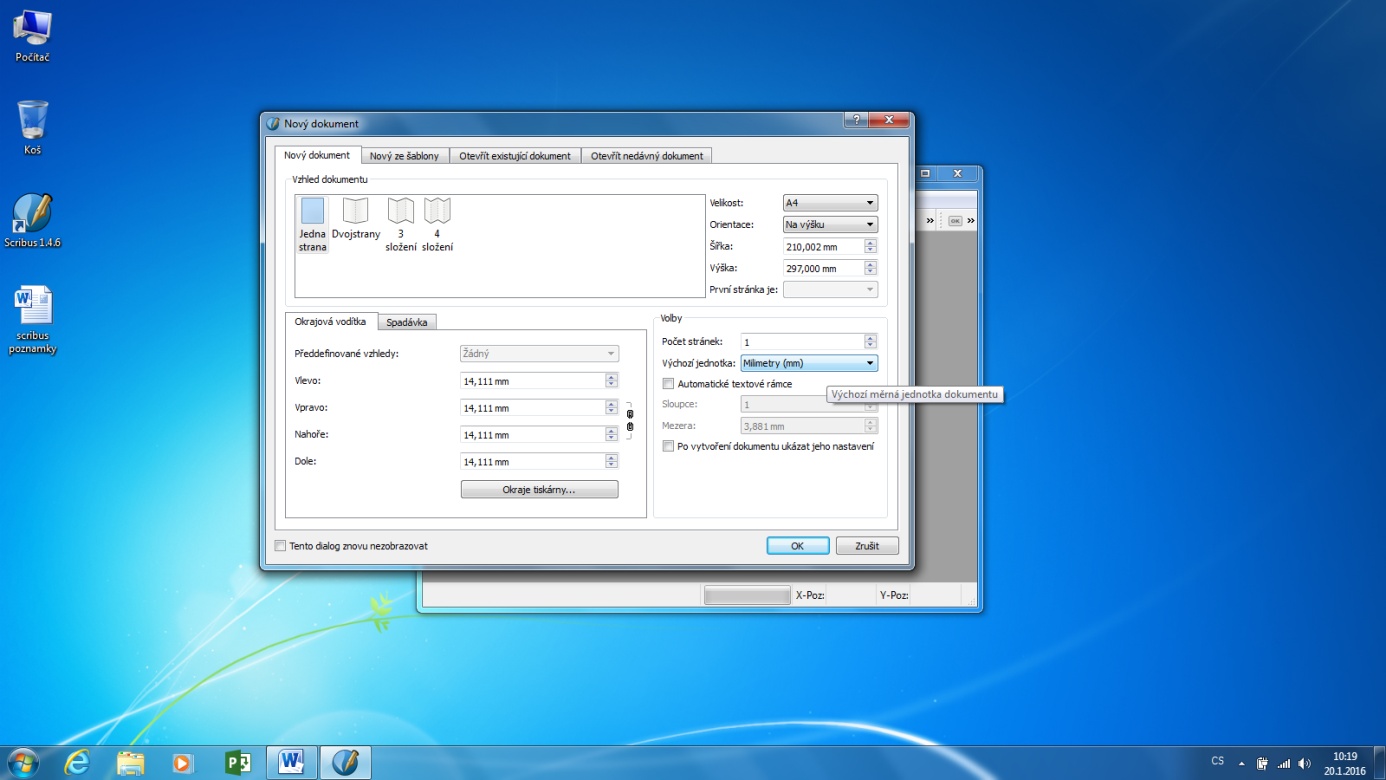
1, velikost – formát stránky
2, orientace
3, jednotky !!!! (obvykle mm)
Vzhled dokumentu
1, jedna strana = jednotlivé stránky pod sebou (jako ve Wordu) – leták
2, Dvojstrany = protilehlé strany = princip časopisu
(u dvojstran je počet stran dělitelný 4mi – např typická brožura = 8 stran)
Záložka SPADÁVKA (pokud grafika zasahuje až do kraje papíru)
3 – 5 mm – nastavovat jen pro profesionální tisk, pro kancelářský tisk není nutná
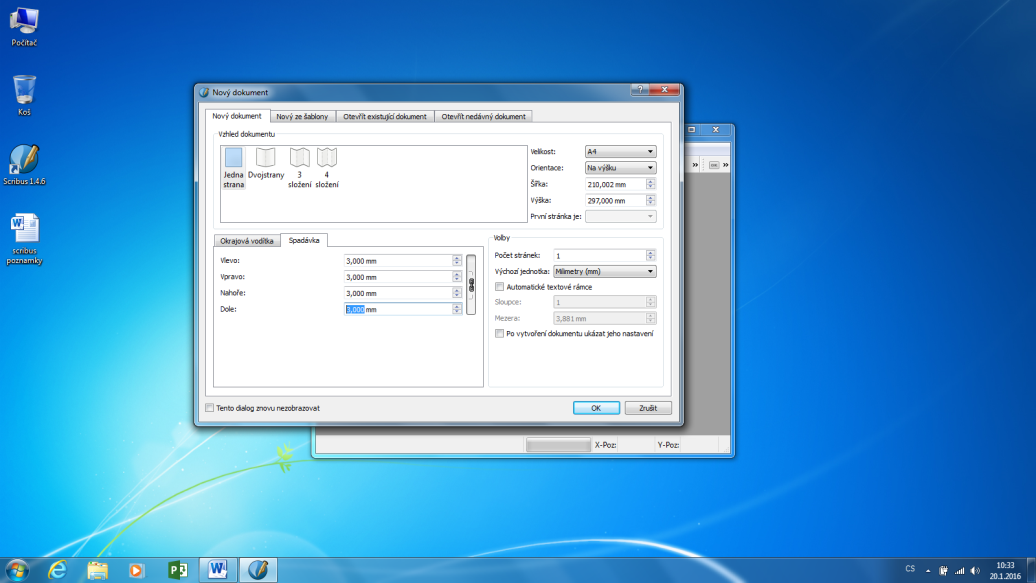
Při dvojstranách se mění okraje na Uvnitř a Vně !!!
(u nastavení Jedna strana zůstávají na Vlevo a Vpravo)

LUPA (zoom) – nejlépe CTRL + kolečko myši – zvětší / zmenší zobrazení dokumentu
Nastavte si panel nástrojů doleva (přetažením) a zapněte panel vlastností (Okna – Vlastnosti)
Okno Vlastnosti je naprosto nezbytné pro práci !!!
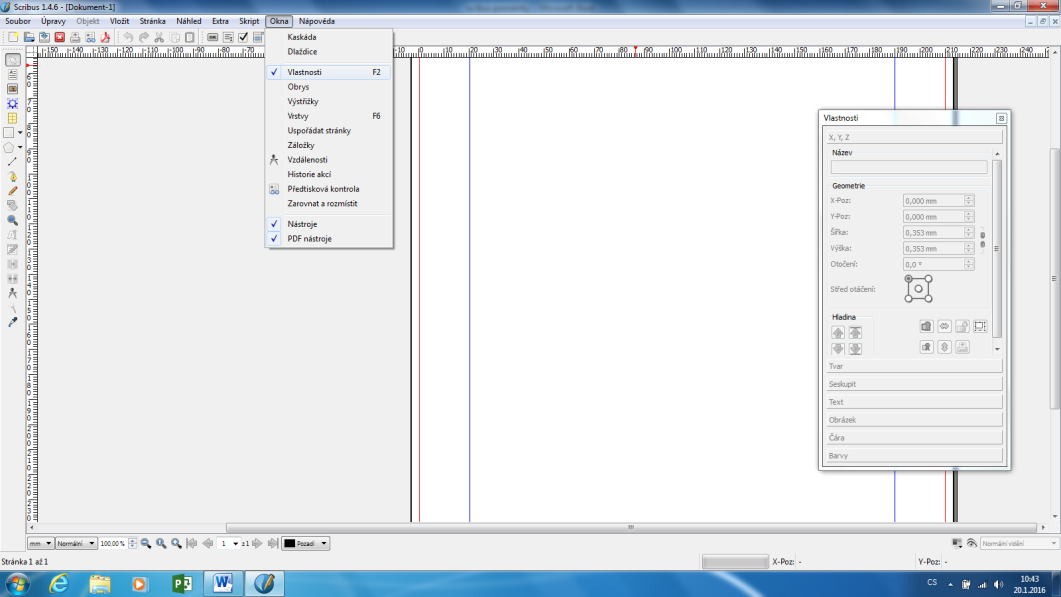
Kreslení základních tvarů – objekty tvoříte tažením myší

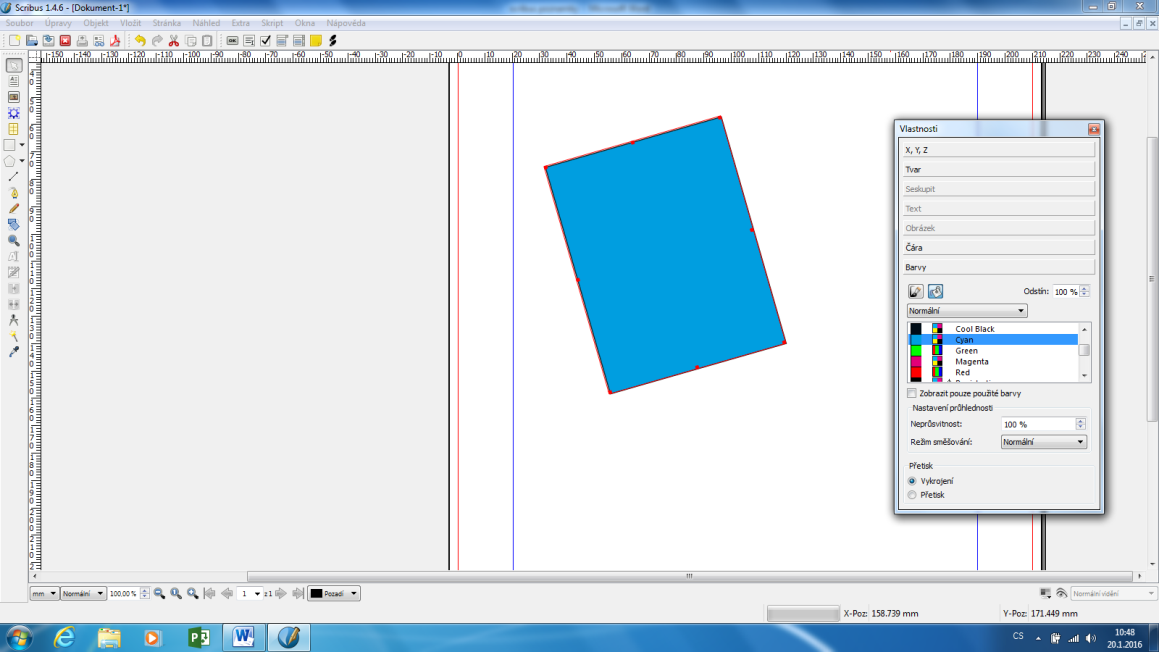
Trojúhelník = základní tvary (nebo mnohoúhelník se třemi vrcholy).
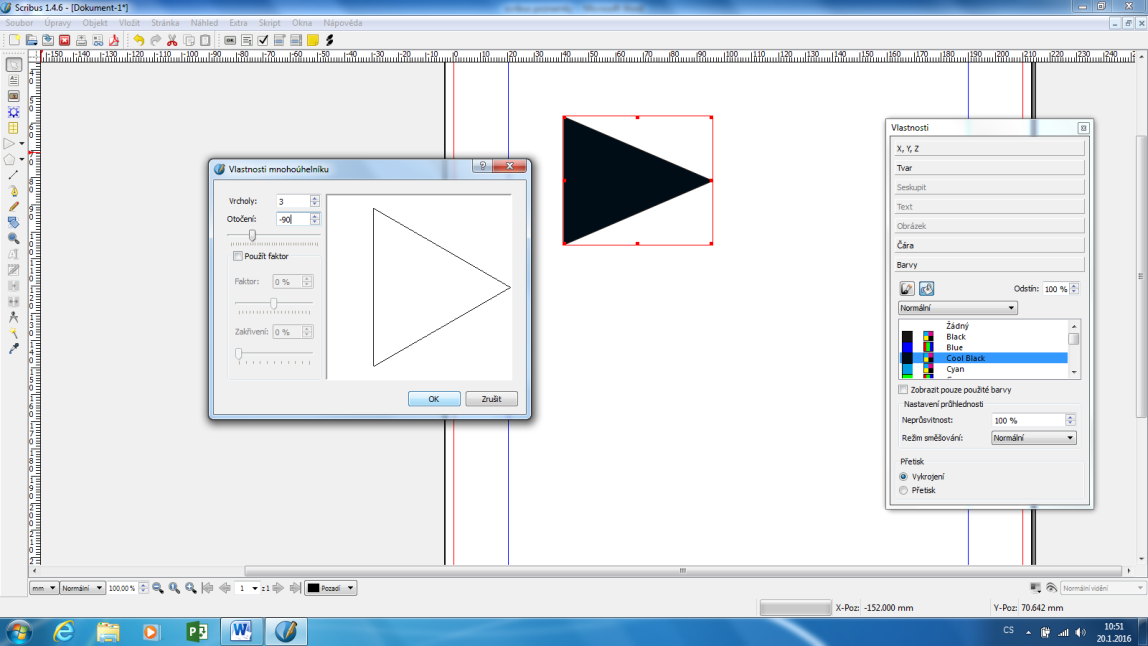
Hvězda = mnohoúhelník + faktor
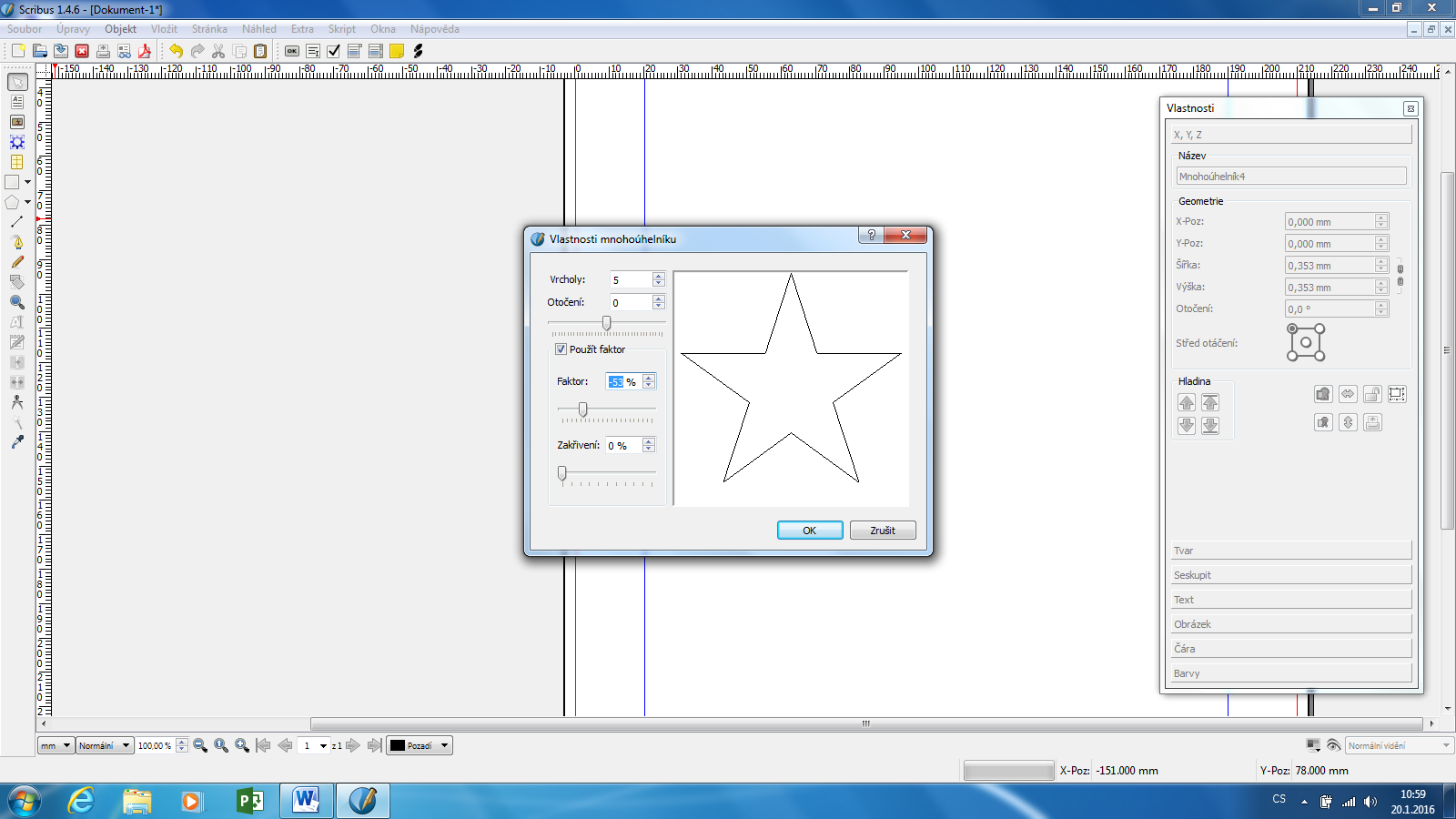
Čára + tloušťka – vlastnosti čáry nastavujete v okně Vlastnosti – záložka Čára !
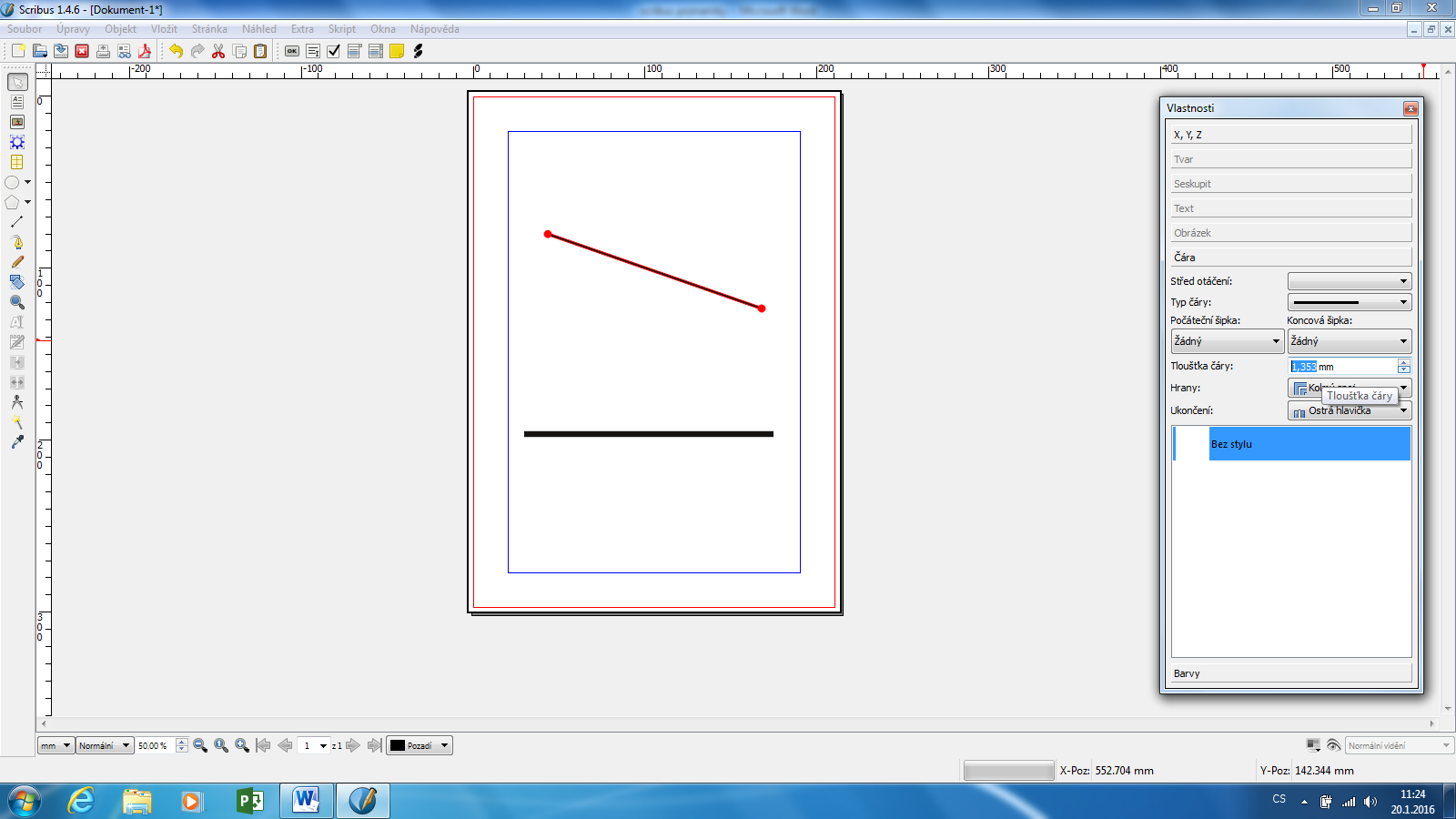
Nástroj Beziérovy křivky – kreslení spojených čar, nebo oblouků
pouhým klikáním vytvoříte spojené úsečky, tažením myší vytváříte oblouky (z nástroje vyskočíte – ukončíte kreslení klávesou ESC)
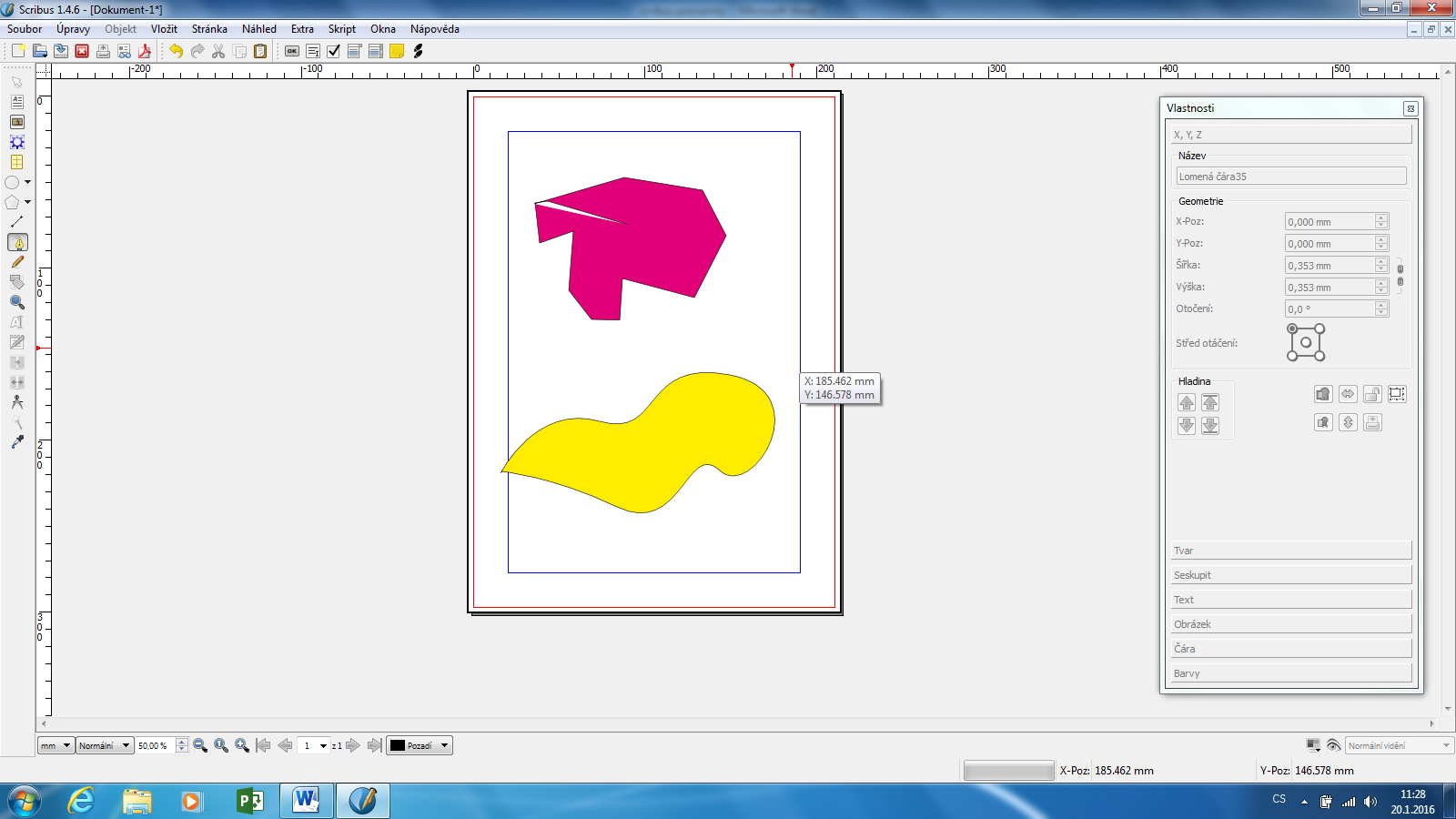
Barvy
(nabídka odstínů) = vzorník —- menu Úpravy – Barvy
ve Scribusu musíte nejprve barvy do vzorníku ručně přidat – pak teprve je možné je použít do dokumentu.
Nejprve si vytvoříte paletu barev, které následně používáte (v okně Vlastnosti).
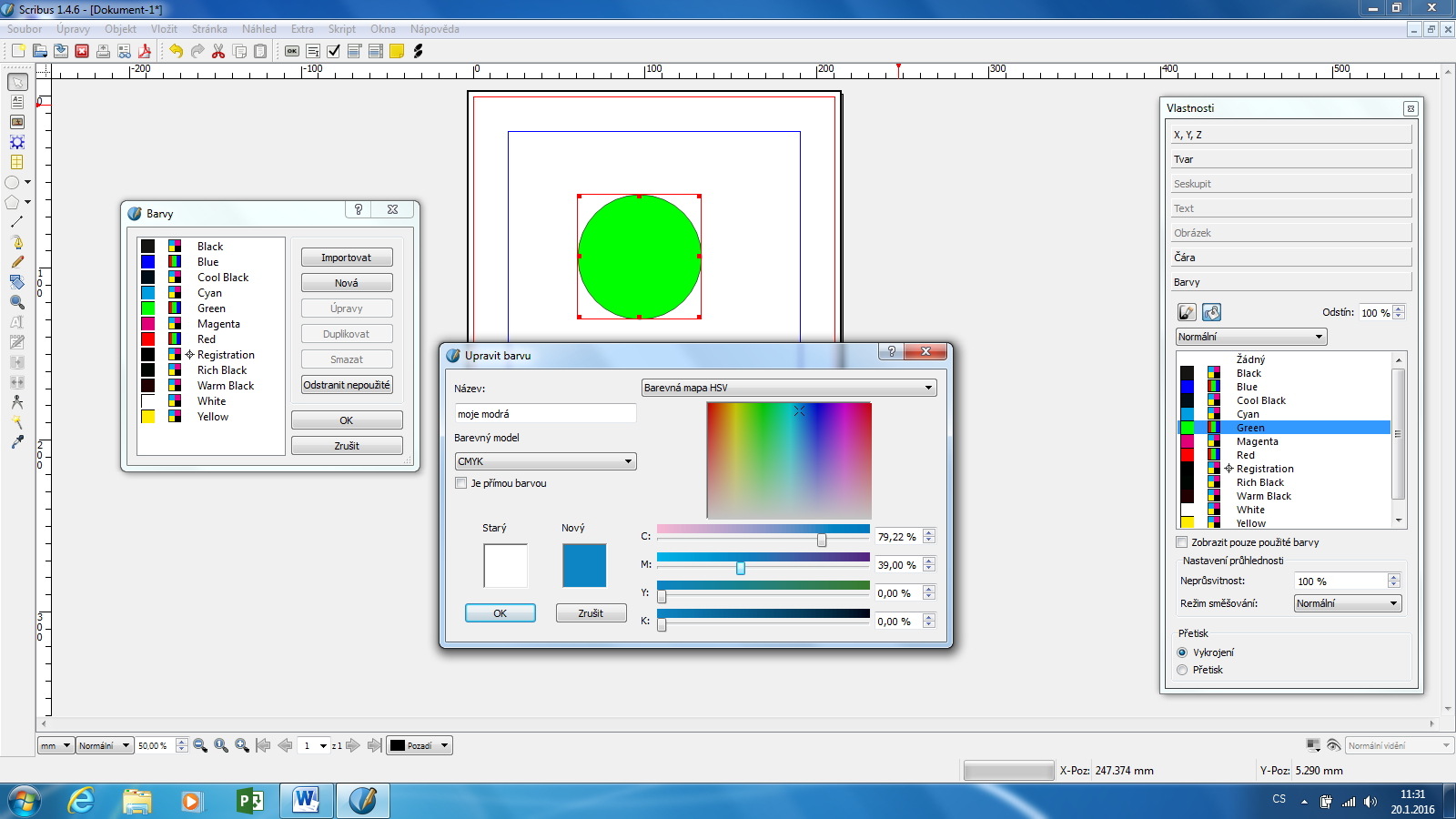
Více tvarů je vhodné seskupit (označit všechny tvyr poté pravé tlačítko myši – Seskupit), aby drželi spolu a mohli jsme s nimi pracovat jako s jedním objektem.
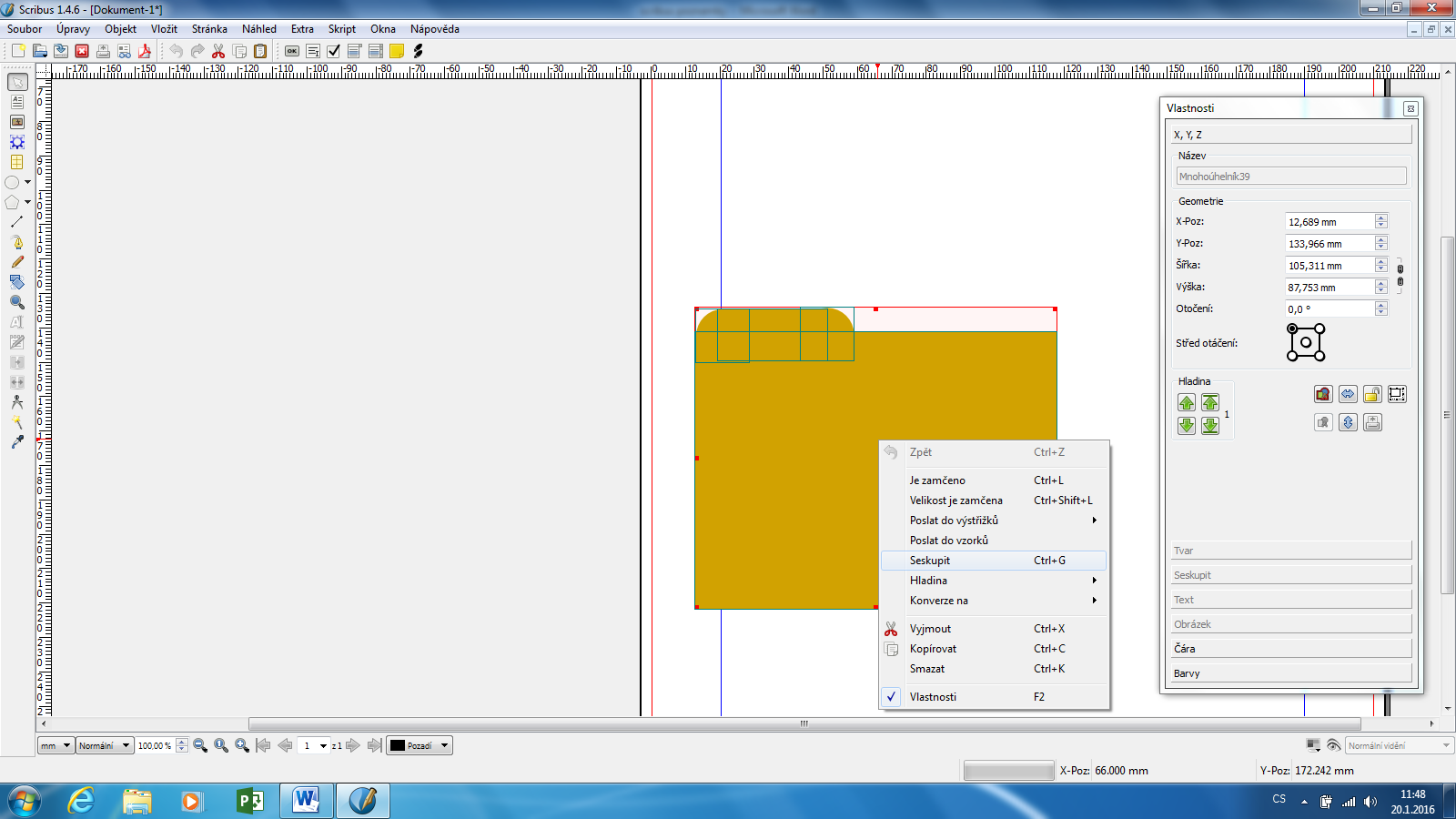
Příklad: ze základních tvarů vytvořte grafiku znázorňující složku
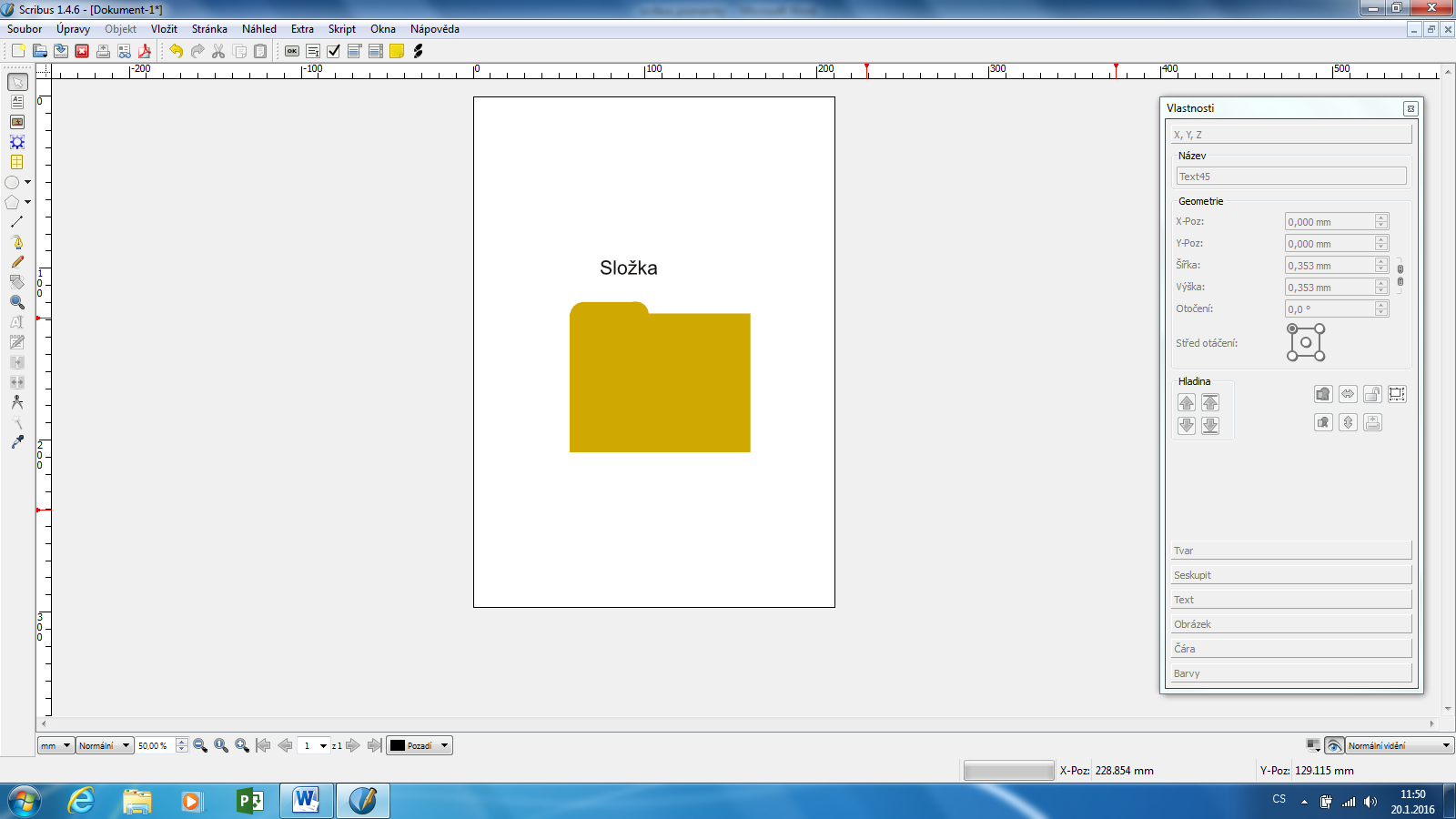
Vypnutí obrysu (linky okolo) objektů – v okně Vlastnosti – Barvy – zvolte ikonku štětce – tím nastavujete obrys tvaru, ikona kbelíku nastavuje barvu výplně.
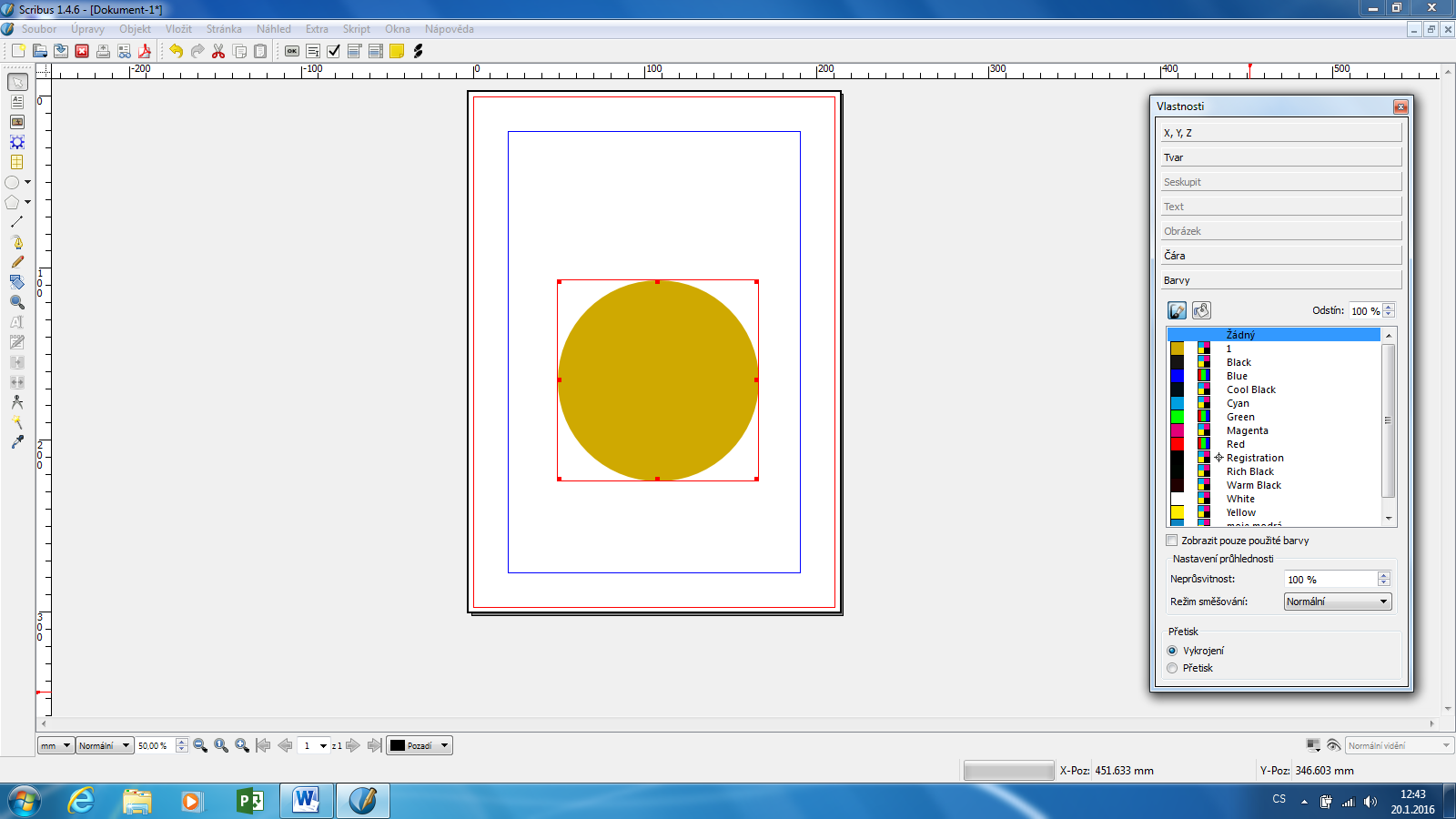
Vložení a barva písma
nejprve musíte vytvořit textový rámeček – poté do něj dvojkliknout a začít psát
Pro vložení zkušebního(ukázkového) textu lze využít i tzv. výplňový text (Lorem Ipsum) = položka menu Vložit – Výplňový text.
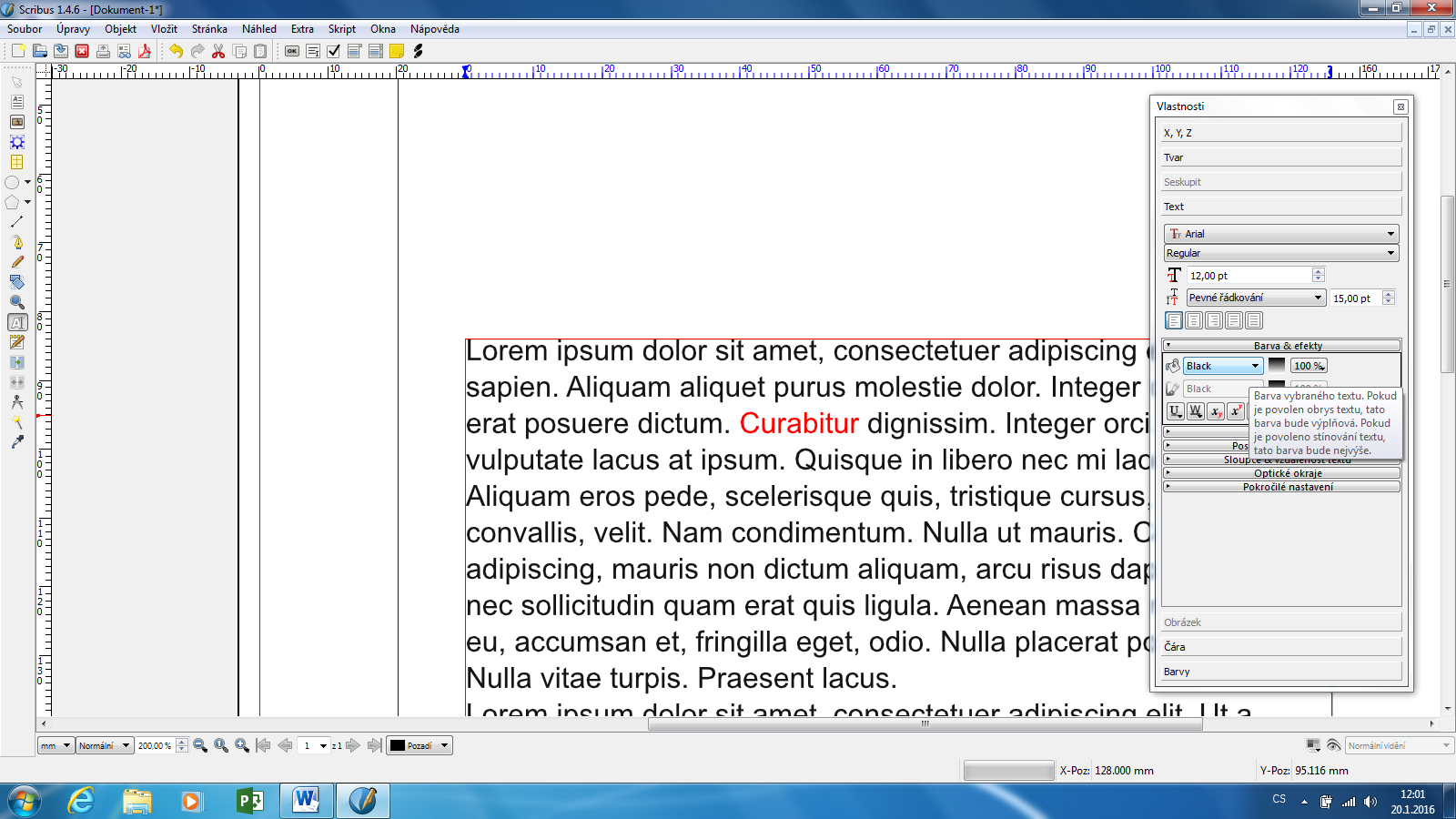
Vložení fotografie
1,nejprve vytvořit obrázkový rámec !!!
2, poté Soubor – Imortovat – Vložit obrázek (rámec musí být označený).
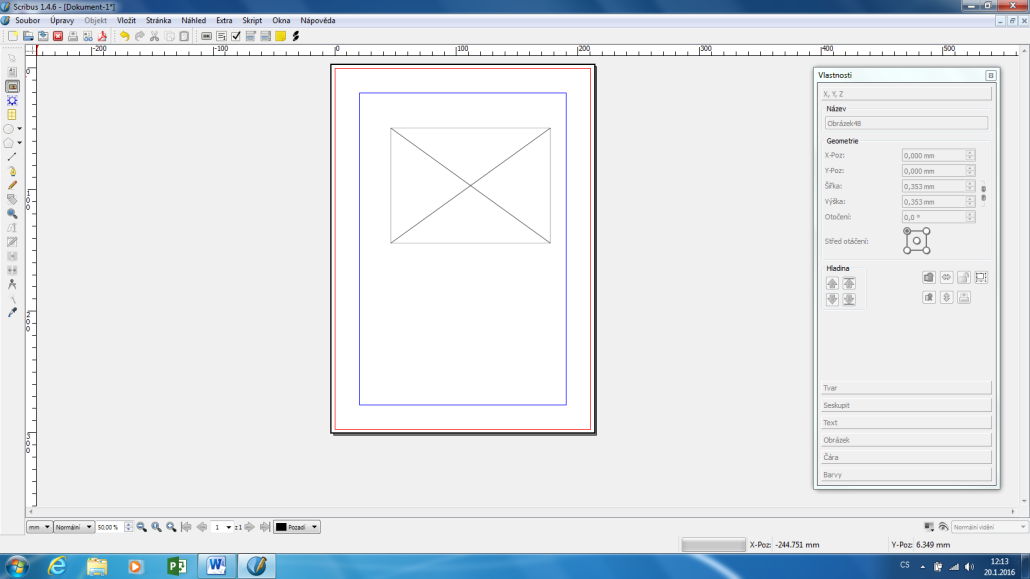
Rámeček přizpůsobený fotce – aby byla vidět celá!!
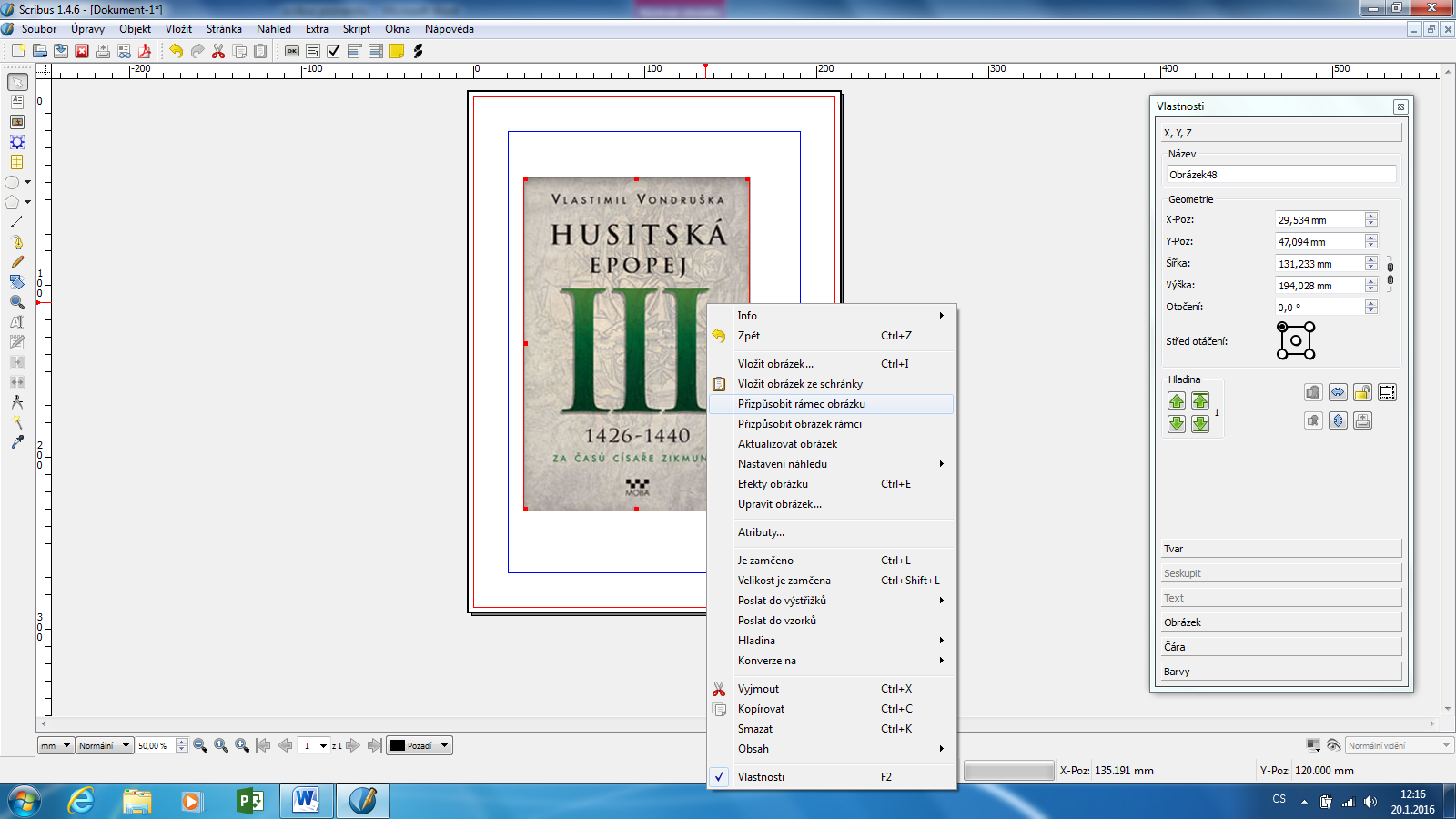
Pokud chci obrázek zmenšit – zmenšit rámec, poté přizpůsobit obrázek rámi (pr. Tl. Myši)
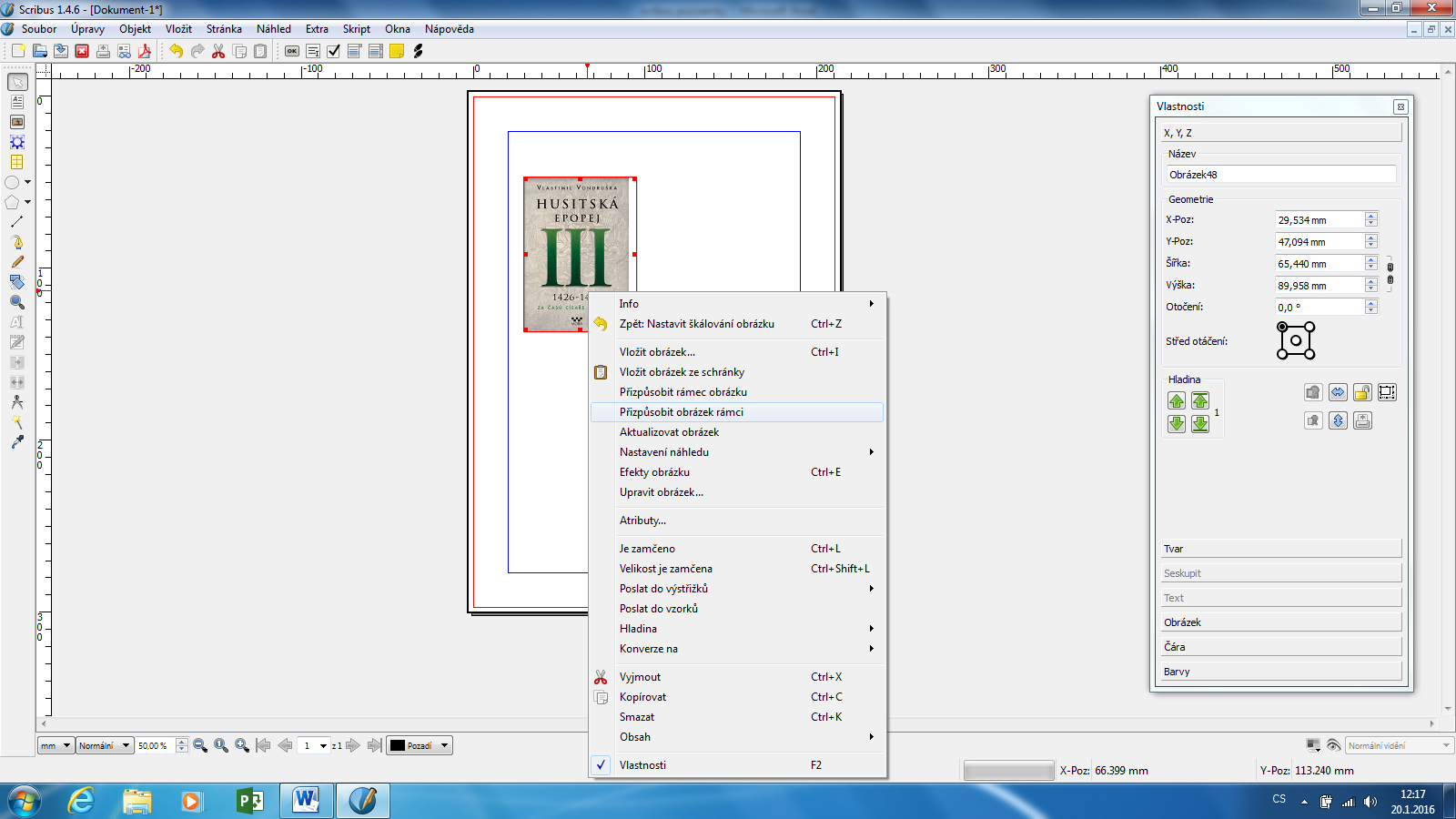
Pro tisk si zkontrolujte kvalitu (rozlišení) fotografie / obrázku – ideálně 300 DPI
(rozlišení roste pokud obrázek zmenšujete, klesá pokud obrázek zvětším)
Informace o aktuálním rozlišení najdete v okně Vlastnosti – záložka Obrázek.
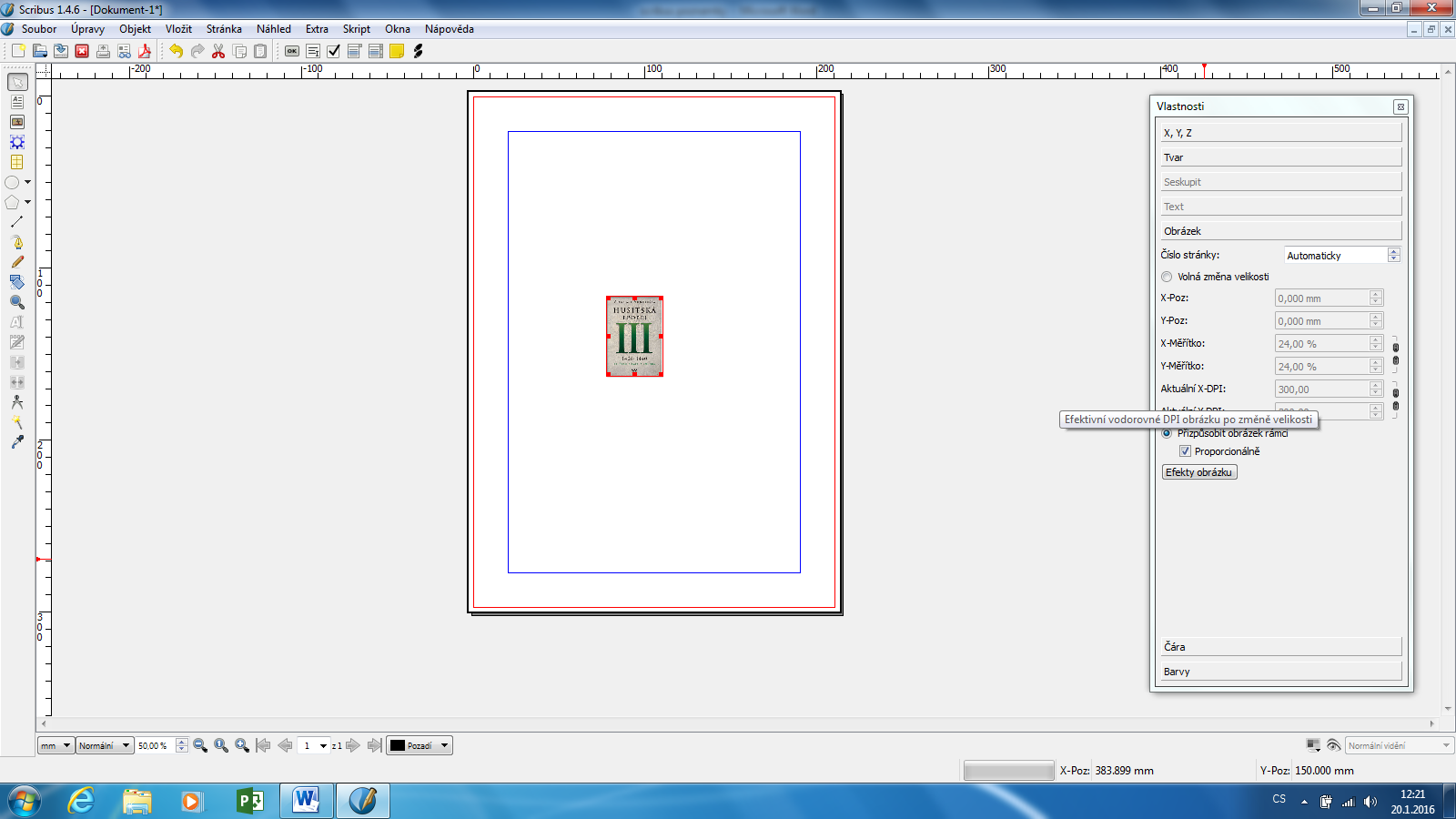
Vložení Dalších stránek – pomocí menu Stránka – Vložit stránku.
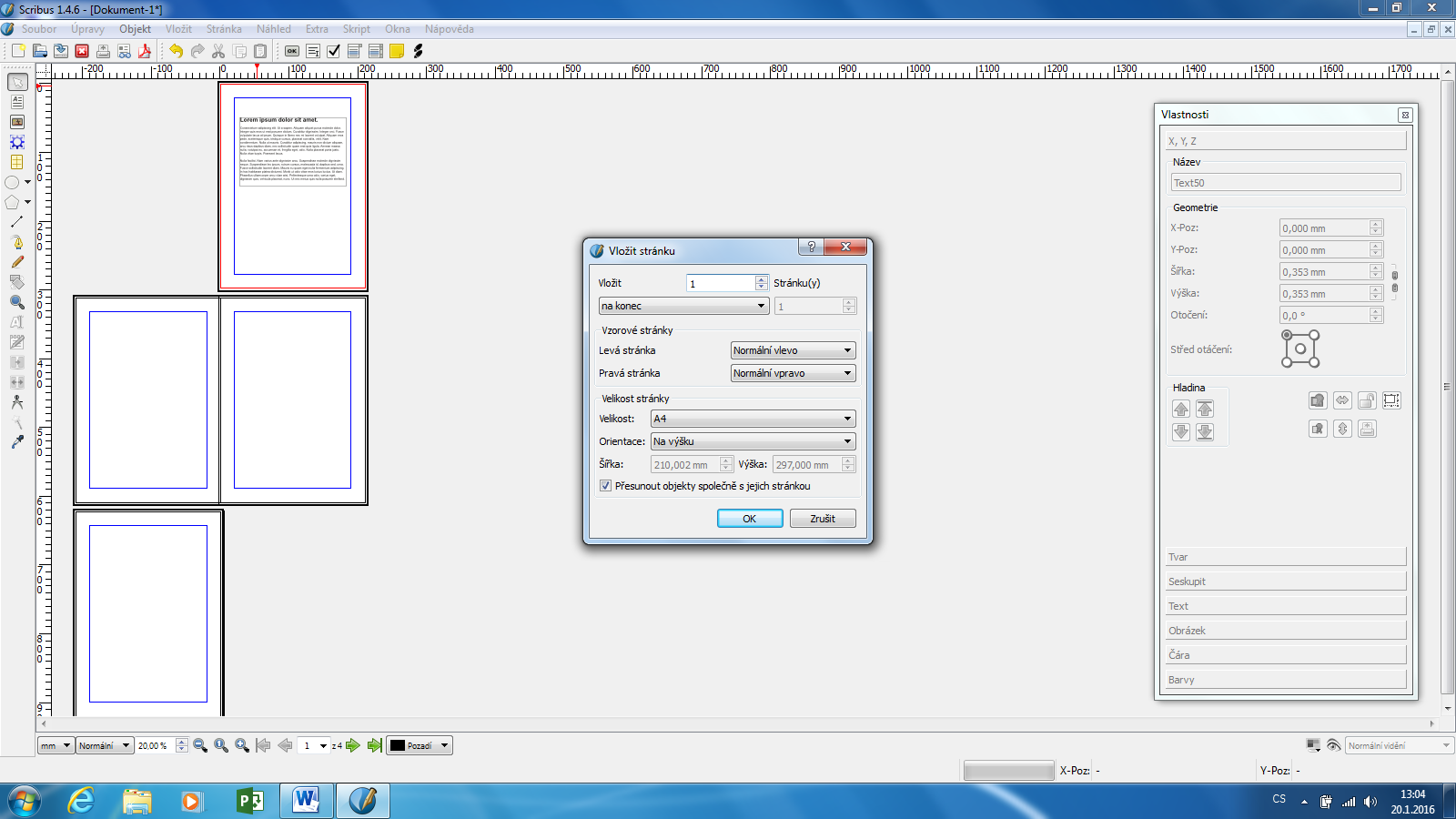
Nastavení textu do sloupců – vytvořte klasické textové pole- jeden sloupec, pak ve Vlastnostech – Text – Sloupce – zadejte požadovaný počet sloupců.
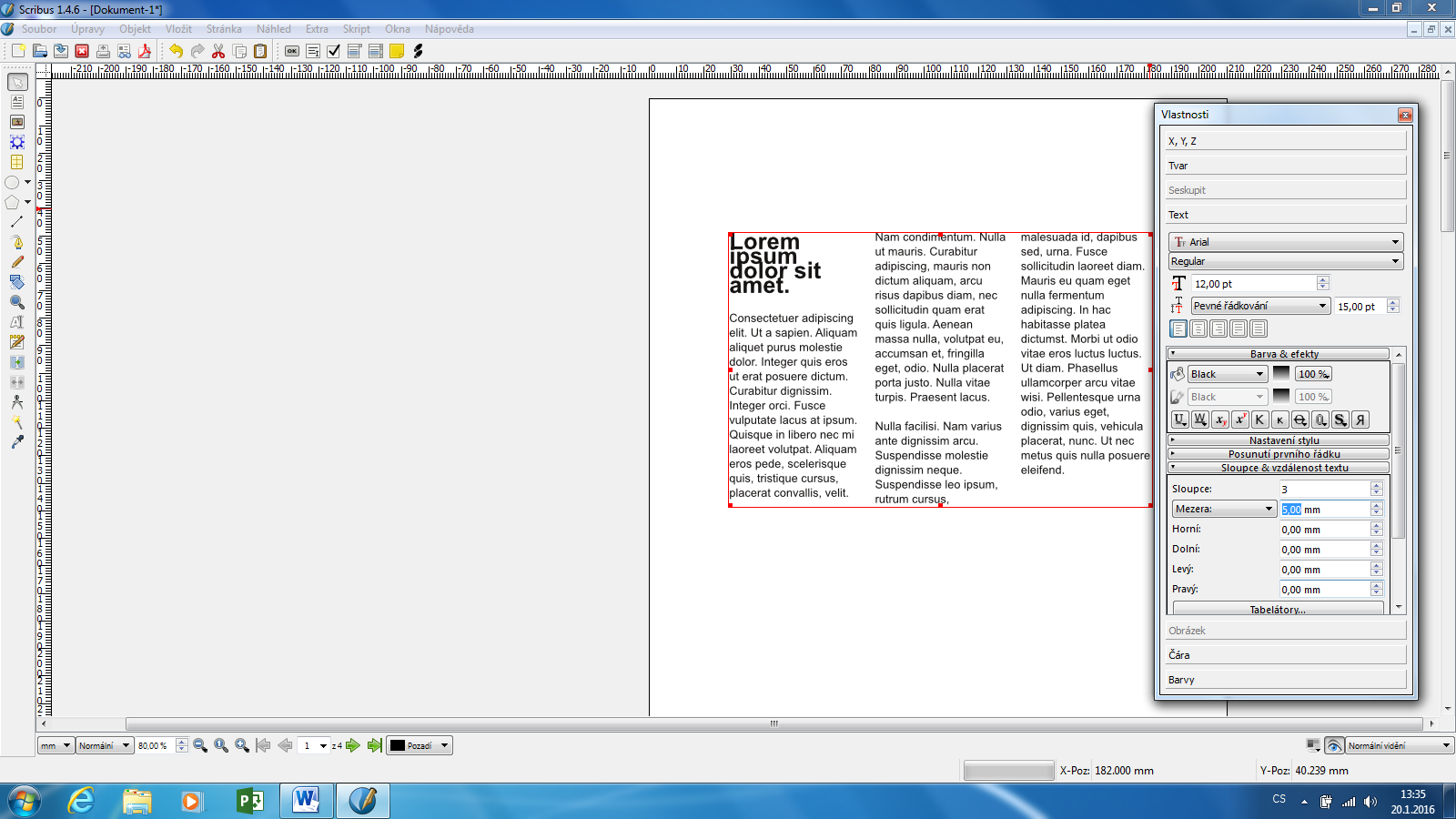
Obtékání textu okolo objektu – musíte mít vytvořený textový rámec i obrázkový rámec. Označte obrázek – Vlastnosti – Tvar a zvolte vhodný způsob obtékání.
Export PDF včetně ořezových značek (pokud dokument připravujete na spad)
menu Soubor – Exportovat – Uložit jako PDF…
ořezové značky lze zapnout v kartě Předtisková kontrola…
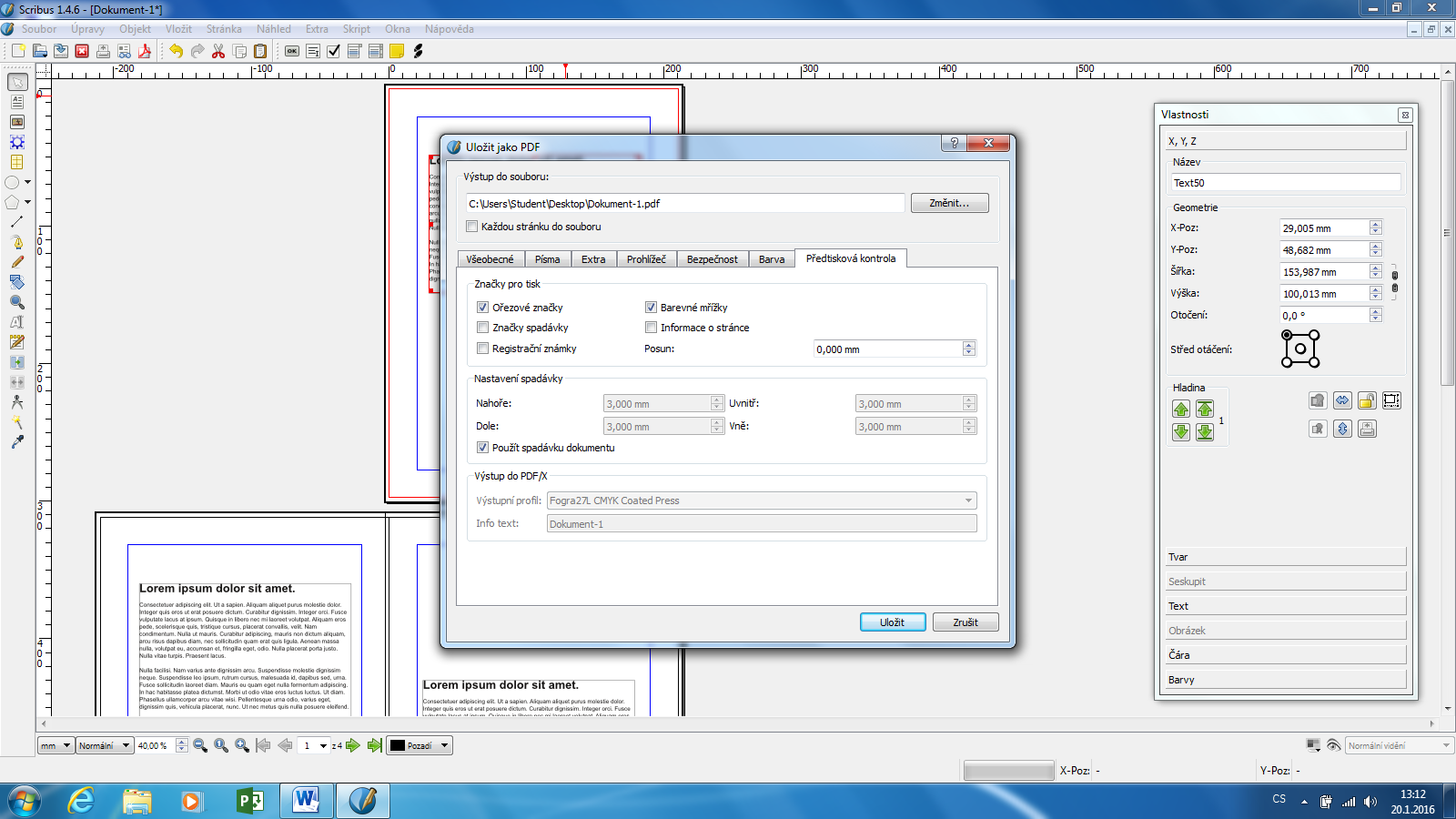
Výsledné PDF vč. ořezových značek: