Nejprve si v novém dokumentu Inkscape vytvořte libovolné tvary a změňte jejich výplň na požadovanou barvu. Lepší je tvořit obdélníky a nakreslit jich můžete libovolné množství.
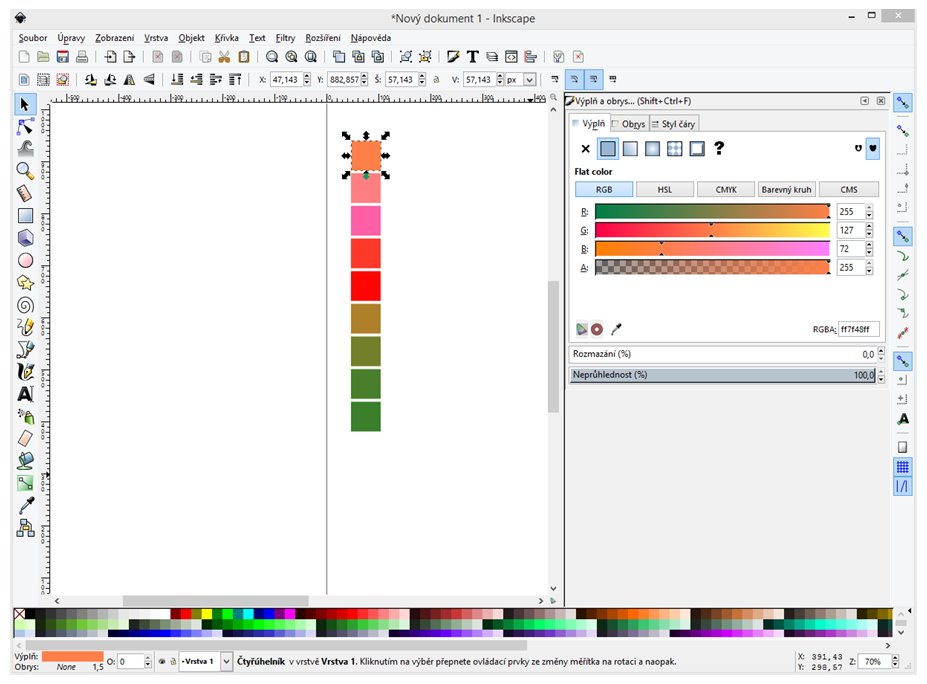
Pokud máte připravené všechny tvary, můžeme dokument uložit.
Klikněte na menu Soubor – Uložit jako. Důležitý je formát souboru !!! V poli Uložit jako typ… vyberte formát Paleta Gimp (.gpl) a poté soubor uložte.
(Pokud chcete, můžete si soubor pojmenovat, např. VlastniPaleta, název souboru se později objeví jako název palety v Inkscape – v tomto případě se paleta bude jmenovat ColorP).
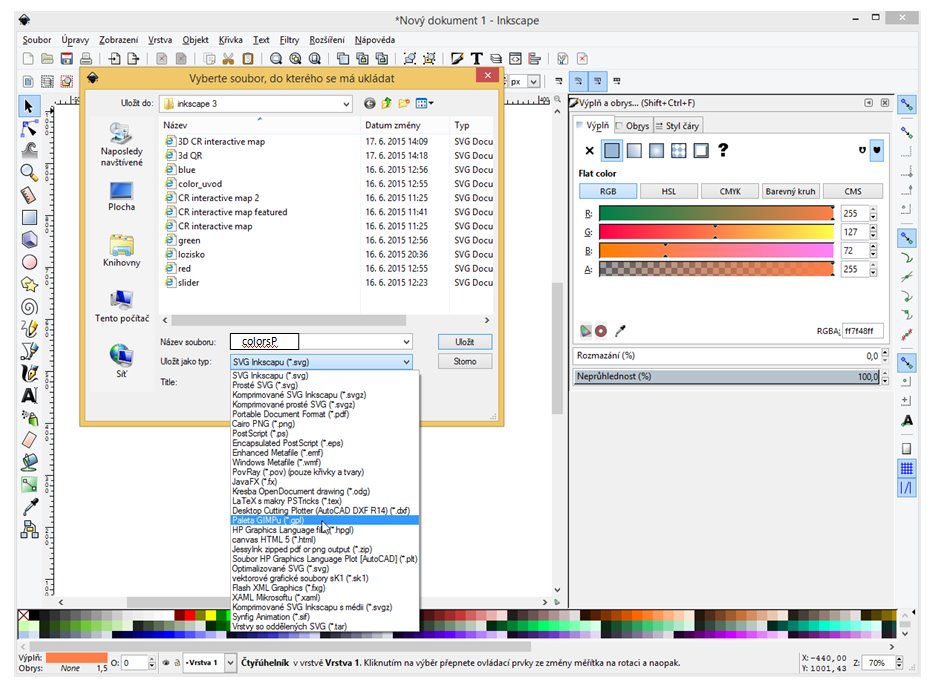
Po uložení je nutné soubor přesunout (kopírovat) do systémové složky Inkscape. Označte uložený soubor a dejte kopírovat. Poté najděte následující umístění:
C:/Program Files/Inkscape/share/palettes
Do této složky Vložte kopírovaný soubor. (Tato cesta platí pro Win 8 a Inkscape 0.91, pro ostatní verze se může lišit – podsložky share a palettes jsou již vždy stejné).
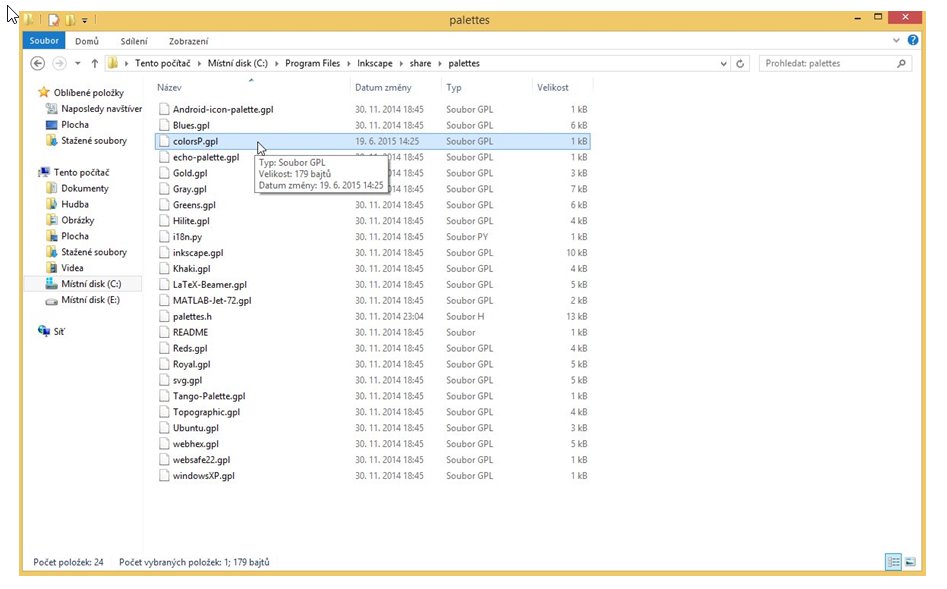
Restartujte program Inkscape (zavřít a znovu otevřít).
Klikněte na malou šipku v prvém dolním rohu (Volby palety).
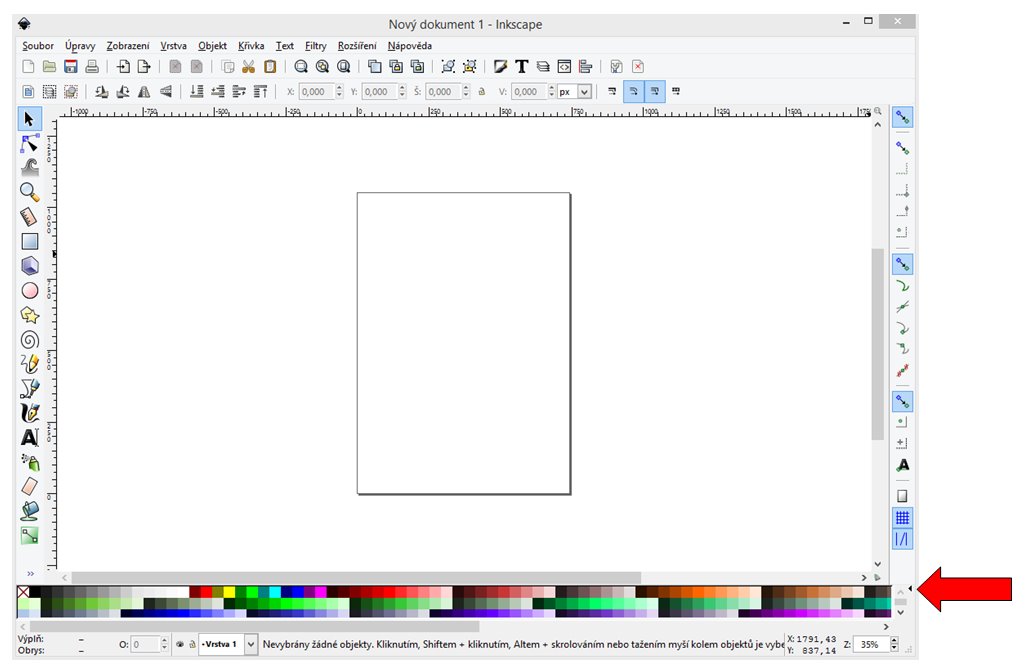
Objeví se vám seznam dostupných palet. V tomto seznamu již uvidíte i námi vytvořenou paletu. Tato paleta bude v programu dostupná již napořád (dokud jí nesmažete ve výše uvedené složce).
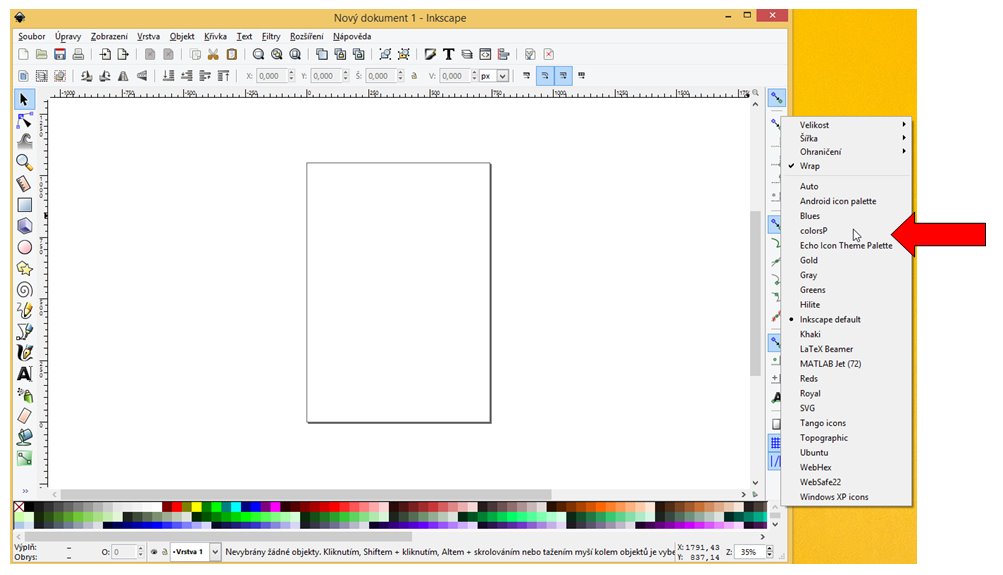
Po zapnutí naší nové palety uvidíte podrobnou obrazovku jako je následující printscreen. Tedy dolní výchozí paleta Inkscape se změnila na naše barvy. Na původní výchozí barvy se lze kdykoliv snadno vrátit (černá šipka – volby palety – Inkscape default).
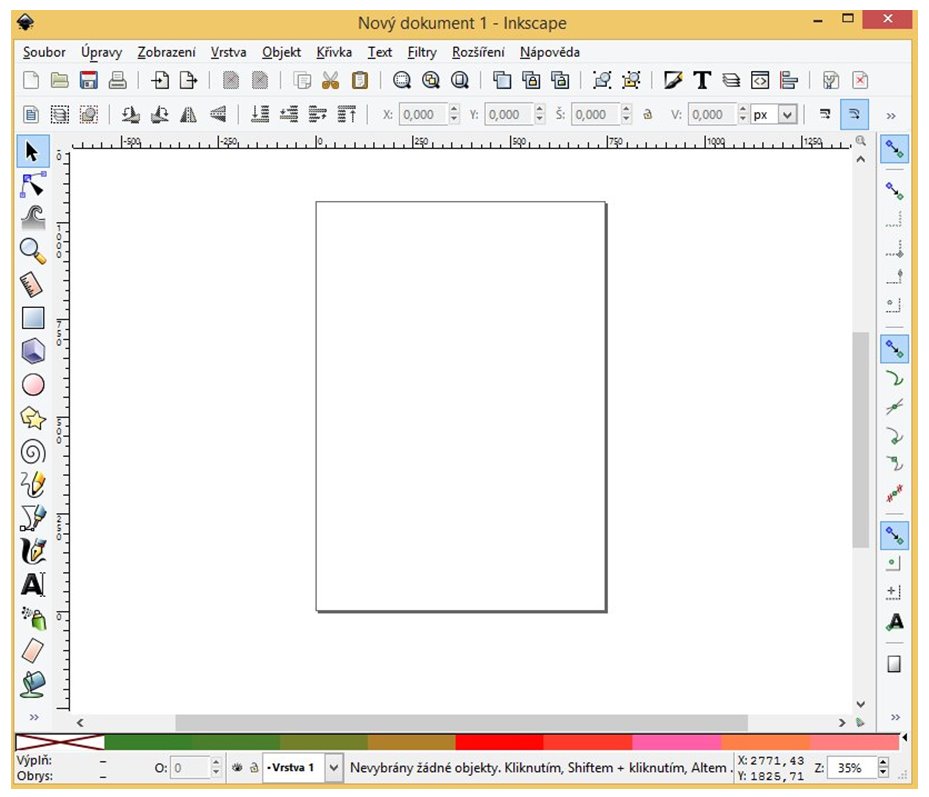
Více informací o práci s barvami se můžete dozvědět na našich kurzech Inkscape.
